win7启动不了firewall服务的处理方法 win7防火墙服务无法启动的解决方法
Windows 7作为一款广泛使用的操作系统,其防火墙服务的正常运行对于计算机的安全至关重要,有时候我们可能会遇到win7启动不了firewall服务的问题,这给我们的计算机带来了一定的安全隐患。幸运的是针对这个问题,我们可以采取一些有效的处理方法来解决。在本文中我们将介绍win7防火墙服务无法启动的解决方法,帮助用户克服这一难题,确保计算机的安全运行。
处理方法如下:
1、win键+R键打开运行,然后输入“regedit”
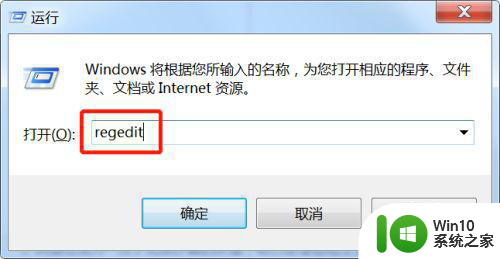
2、点击确定之后,弹出注册表编辑器界面。
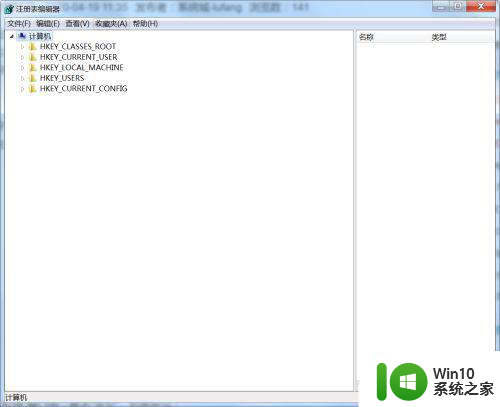
3、在注册表中依次定位到以下子项HKEY_LOCAL_MACHINESYSTEMCurrentControlSetServicesSharedAccess
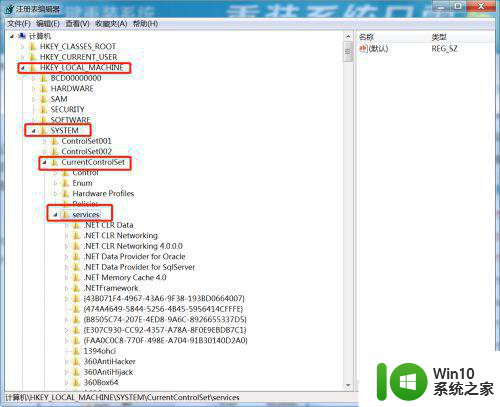
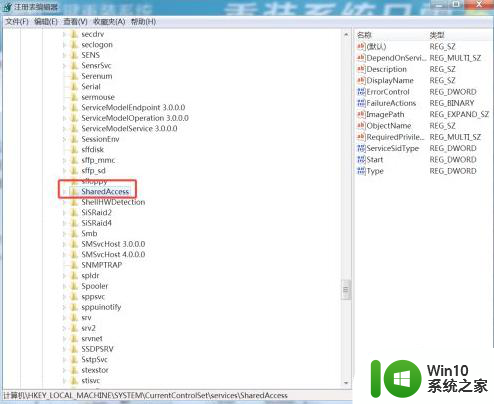
4、接着右键SharedAccess,选择“权限”。
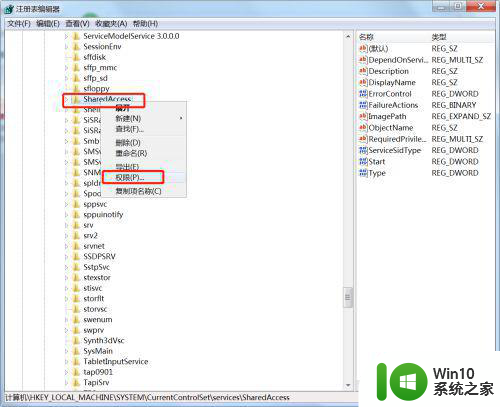
5、在“SharedAccess权限”窗口中,单击“添加”。
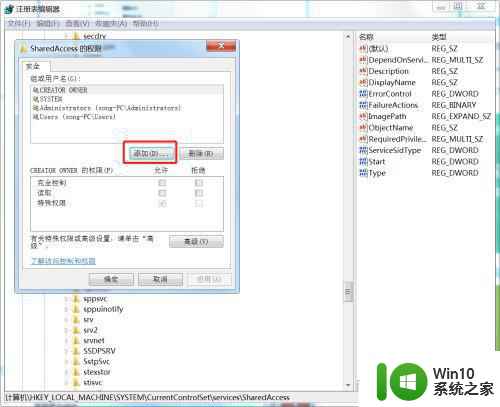
6、在“输入对象名称来选择”下方的文本框中输入“NT SERVICEmpssvc”;然后点击右侧的“检查名称”。
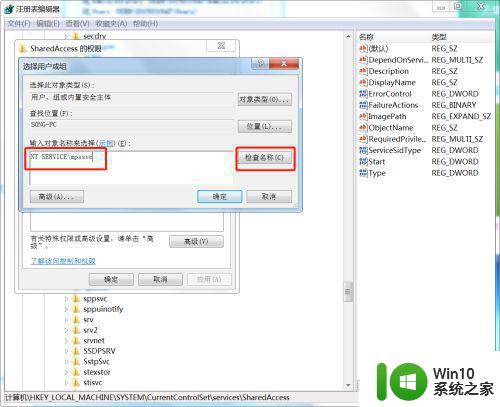
7、之后文本框中的内容变为“MpsSvc”,单击“确定”。
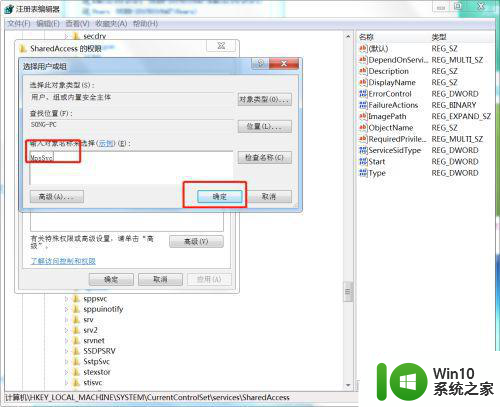
8、添加好MpsSvc 用户后返回权限设置页面,为MpsSvc设置完全控制权限即可。
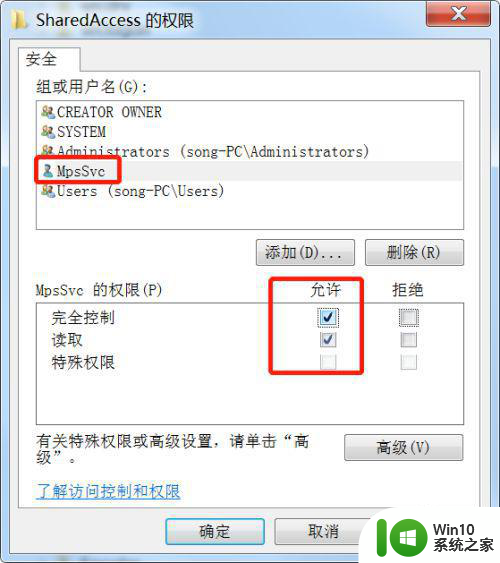
以上就是win7启动不了防火墙服务的处理方法的全部内容,有遇到相同问题的用户可参考本文中介绍的步骤来进行修复,希望能够对大家有所帮助。
win7启动不了firewall服务的处理方法 win7防火墙服务无法启动的解决方法相关教程
- win7防火墙服务无法启动怎么办 win7防火墙服务无法启动怎么解决
- win7防火墙启动不了设置方法 win7防火墙无法启动怎么解决
- win7 64位找不到防火墙服务的解决方法 win7 64位防火墙服务丢失解决方法
- win7系统防火墙服务开启按钮是灰色的怎么办 win7系统防火墙服务无法开启怎么办
- win7防火墙打不开的处理办法 win7防火墙无法启动怎么办
- win7 server服务启动不了的处理方法 win7系统server服务无法启动怎么办
- Win7服务器运行失败的处理方法 Win7服务器无法启动的原因和解决方法
- windows7打印服务无法启动如何处理 win7打印机服务无法启动解决方法
- 错误1068依赖服务或组无法启动win7解决方法 Win7错误1068依赖服务或组无法启动解决方法
- win7无法启动服务错误1068如何处理 win7服务错误1068如何修复
- 如何修复依赖服务组件无法启动导致无法连接网络的问题win7 win7依赖服务或组件无法启动怎么办详细解决方案
- win7本地服务打不开解决方法 win7本地服务启动失败怎么办
- 怎么把笔记本电脑win7的指纹解锁关掉 如何关闭笔记本电脑win7的指纹解锁功能
- win7系统浏览器隐私权限怎么设置 win7系统浏览器隐私设置方法
- win7系统新建了explorer.exe电脑还是黑屏如何解决 win7系统explorer.exe新建后黑屏怎么办
- 虚拟机里面的win7怎么调式分辨率 虚拟机中Win7调整分辨率方法
win7系统教程推荐
- 1 windows7系统下创建透明文件夹保护隐私的技巧 如何在Windows 7系统下创建透明文件夹保护隐私
- 2 win7 driver irql not less or equal蓝屏怎么办 win7 driver irql not less or equal蓝屏解决方法
- 3 win7电脑中剪切板的信息无法粘贴怎么解决 win7电脑剪切板无法粘贴解决方法
- 4 win7系统office2016无法找到此应用的许可证如何解决 win7系统无法找到Office2016应用的许可证怎么办
- 5 win7笔记本玩穿越火线两边有黑边怎么办 win7笔记本玩穿越火线画面两边有黑边怎么调整
- 6 我的世界电脑win7无法启动解决方法 我的世界电脑win7蓝屏无法启动解决方法
- 7 window7系统steam上启动游戏没反应的解决步骤 Windows 7系统Steam游戏启动无响应怎么办
- 8 局域网内win7共享两台打印机怎么弄 如何在Win7系统中连接局域网内的打印机
- 9 win7笔记本电脑蓝牙怎么连接蓝牙音箱 win7笔记本电脑如何连接蓝牙音箱
- 10 Win7系统进程无法结束怎么解决 Win7系统进程无法结束怎么办
win7系统推荐
- 1 雨林木风ghost win7 sp1 32位装机旗舰版v2023.05
- 2 台式机专用win7 64位旗舰版系统下载官网免费版
- 3 技术员联盟ghost win7 32位旗舰完整版v2023.05
- 4 台式机专用win7 64位ghost下载
- 5 雨林木风w7精简绿色版64位系统下载v2023.05
- 6 深度技术ghost win7 sp1 64位旗舰硬盘版下载v2023.05
- 7 雨林木风win7专业纯净版64位镜像v2023.05
- 8 雨林木风win7 64位系统装机版
- 9 电脑公司ghost win7 32位通用装机版v2023.05
- 10 深度技术ghost win7 sp1 32位官方精简版下载v2023.05