windows7打印服务无法启动如何处理 win7打印机服务无法启动解决方法
windows7打印服务无法启动如何处理,在日常使用电脑的过程中,我们经常会遇到各种问题,其中之一就是Windows 7打印服务无法启动的情况,当我们需要打印文档或图片时,却发现打印机服务无法正常工作,这无疑给我们的工作和生活带来了很大的困扰。面对这种情况,我们应该如何解决呢?本文将针对Windows 7打印机服务无法启动的问题,为大家提供一些解决方法。无论您是初次遇到这个问题,还是已经尝试过一些方法但依旧无法解决,相信本文都能为您提供一些帮助和指导。让我们一起来探讨一下吧!

具体步骤如下:
1、首先,运行“services.msc”(不要引号,下同),找到“Print spooler”,看启动类型是否为“自动”,如果不是“自动”,更改为“自动”。再看左边对Print spooler的描述为“将文件加载到内存供稍后打印”,上面有“启动此服务”(“启动”二字为蓝色加下划线)字样。点击启动,Windows会调用此项服务,如果这样就能成功启动;
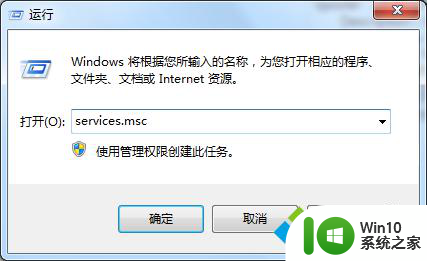
2、或许由于Windows升级或者病毒入侵,往往关于此项的文件和注册表项已被修改(由于spoolsv.exe文件较少调用,常常被病毒文件利用拿来隐藏),现在最主要的工作是要手动修复Print spooler服务文件和注册表。操作如下:
3、运行“regedit”,进入注册表编辑器,找到:计算机 → HKEY_LOCAL_MACHINE → SYSTEM → CurrentControlSet → services → Spooler ,查看以下三项(一般此三项易被修改):Description;DisplayName ;ImagePath。Windows7系统下的正确数据应为:
Description:@%systemroot%system32spoolsv.exe,-2
DisplayName:@%systemroot%system32spoolsv.exe,-1
ImagePath:%SystemRoot%System32spoolsv.exe
4、此外,查看系统盘(如C盘)下目录:C:WINDOWSsystem32的spoolsv.exe文件,前面说过,此文件易被掉包,Windows7下此文件大小应为309KB(注意:Windows7下此文件与WindowsXP下此文件虽名字相同,但是内容不同)。如果此文件正确再好不过,如果不对或者没有,就到其他Windows7系统下的电脑相同目录复制此文件。(由于网络不便,博主在此不提供此文件,相信也很容易找到)
5、需修改部分已作修改,重新运行“services.msc”,照前面所讲启动Print spooler服务即可。

以上就是处理无法启动Windows 7打印服务的全部内容,如果还有不清楚的用户,可以参考以上步骤进行操作,希望能对大家有所帮助。
windows7打印服务无法启动如何处理 win7打印机服务无法启动解决方法相关教程
- win7打印机后台服务无法启动怎么解决 win7打印服务无法启动解决方法
- win7打印服务无法启动的解决步骤 win7打印服务无法启动的原因有哪些
- win7打印机服务开启后自动关闭如何排错 win7打印机服务自动关闭异常的解决方法
- Win7启动print spooler服务报错1068的解决方法 Win7打印服务无法启动怎么办
- 本地打印后处理程序服务没有运行 win7的解决教程 本地打印后处理程序服务未启动win7怎么办
- win7系统开启打印机服务的步骤 win7打印机服务怎么开启
- win7无法启动服务错误1068如何处理 win7服务错误1068如何修复
- win7打印机服务总会自动关闭的解决方法 win7打印机服务总会自动关闭什么原因
- win7启动不了firewall服务的处理方法 win7防火墙服务无法启动的解决方法
- 错误1068依赖服务或组无法启动win7解决方法 Win7错误1068依赖服务或组无法启动解决方法
- 如何修复依赖服务组件无法启动导致无法连接网络的问题win7 win7依赖服务或组件无法启动怎么办详细解决方案
- win7 print spooler服务自动停止如何解决 win7系统打印机服务自动关闭怎么处理
- w7电脑使用eclipse时提示“aapt.exe已停止工作”怎么解决 eclipse使用aapt.exe出错怎么处理
- win7启用不了ReadyBoost怎么解决 Win7如何解决无法启用ReadyBoost的问题
- window7系统软件带有盾牌标志怎么取消 Windows 7系统如何取消带有盾牌标志的软件
- win7笔记本电脑不能识别外接键盘怎么办 win7笔记本外接键盘无法使用
win7系统教程推荐
- 1 window7系统软件带有盾牌标志怎么取消 Windows 7系统如何取消带有盾牌标志的软件
- 2 win7笔记本电脑不能识别外接键盘怎么办 win7笔记本外接键盘无法使用
- 3 win7系统javac命令不是外部或内部命令的具体处理方法 win7系统javac命令找不到的解决方法
- 4 win7电脑bluetooth外围设备找不到驱动程序的修复方法 win7电脑蓝牙外设驱动丢失怎么办
- 5 解决win7系统中u盘无法卸载问题的方法 win7系统中u盘无法安全移除的解决方法
- 6 win7软件的签名已损坏或失效怎么解决 Win7软件签名无效如何处理
- 7 电脑桌面图标变成白色文件了怎么办win7 win7电脑桌面图标变成白色文件怎么恢复
- 8 w7你需要提供管理员权限才能移动文件夹如何处理 如何在Windows系统中获取管理员权限以移动文件夹
- 9 win7旗舰版系统语言栏不见了如何恢复 win7旗舰版系统语言栏消失怎么办
- 10 win7显示无线适配器或访问点有问题如何修复 win7连接不上无线网络怎么办
win7系统推荐
- 1 深度技术ghost win7 sp1 64位旗舰硬盘版下载v2023.05
- 2 雨林木风win7专业纯净版64位镜像v2023.05
- 3 雨林木风win7 64位系统装机版
- 4 电脑公司ghost win7 32位通用装机版v2023.05
- 5 深度技术ghost win7 sp1 32位官方精简版下载v2023.05
- 6 深度技术ghost windows7 32位纯净硬盘版下载v2023.04
- 7 联想笔记本专用ghost win7 x86 安全稳定版
- 8 深度技术ghost win7 64位正式版原版下载v2023.04
- 9 惠普笔记本ghost win7 sp1 64位精简教育版下载v2023.04
- 10 番茄花园ghost win7 sp1 64位系统硬盘版v2023.04