win10卡在fixing第三阶段 解决笔记本开机卡在fixing (S) stage提示的方法
win10卡在fixing第三阶段,一些笔记本电脑用户反馈称,他们在开机时遇到了一个问题,即电脑在fixing (S) stage阶段卡住无法继续启动的情况,对于这个问题,我们不必过分担心,因为有一些简单而有效的方法可以解决。在本文中我们将介绍一些解决笔记本电脑开机卡在fixing (S) stage阶段提示的方法,帮助您顺利启动电脑并恢复正常使用。无论是技术水平高还是低,您都可以轻松地按照以下步骤进行操作。让我们一起来看看吧!
步骤如下:
1.首先不管是哪个电脑或者那个系统版本,如果出现系统自检,我们需要立马取消自检。出现系统自检并不是以上这一种样式,还有的是淡蓝色屏幕,一般都会有进度条在跳动。
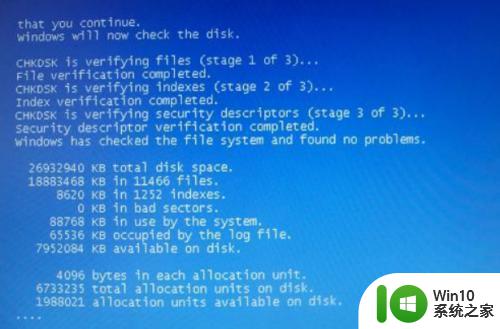
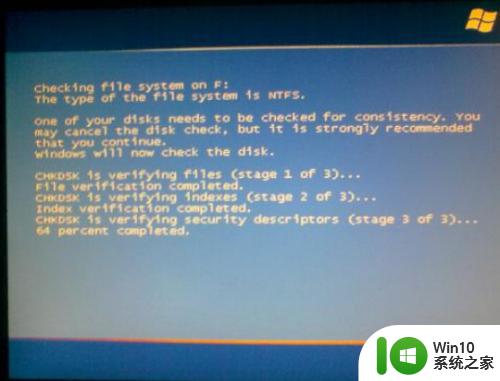
2.当跳出此类提示的,我们二话不说。按下esc键不放,直到系统不自检,一般按下3到10秒左右就会跳过自检。这只是解决当次的系统自检。

3.要解决系统自检,我们还要从系统本身来解决。首先是什么原因导致。一般是突然断电会触发系统再启动的自检,第二个就是电脑受到病毒攻击。文件损坏导致启动时不能正确引导。
4.解决下次不再自检,从软方面:点击开始菜单,查找运行工具。
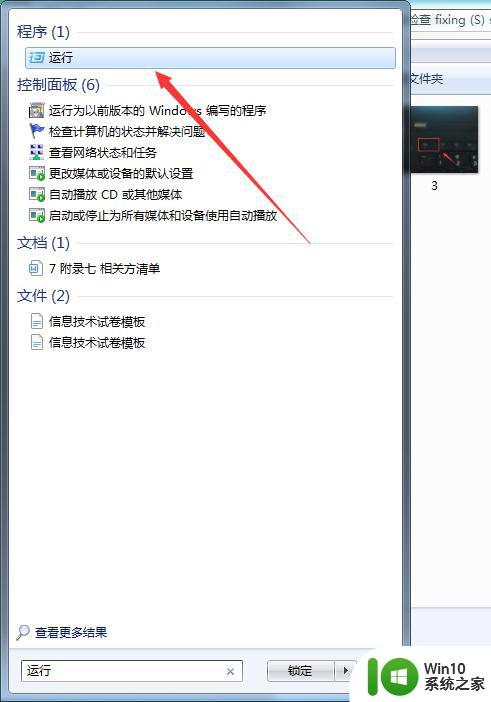
5.在运行工具中输入“regedit”,点击确定。
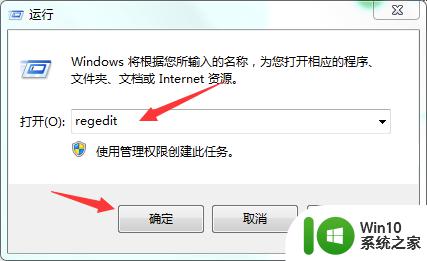
6.弹出注册表编辑窗口,在左侧找到“Session Manager”,路径为:HKEY_LOCAL_MACHINE\SYSTEM\CurrentControlSet\Control\Session Manager,单击Session Manager
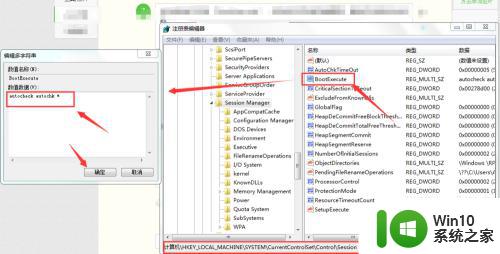
7.在有册我们找到“BootExecute”,然后将字符串的值清零。最后关闭这些对话框。
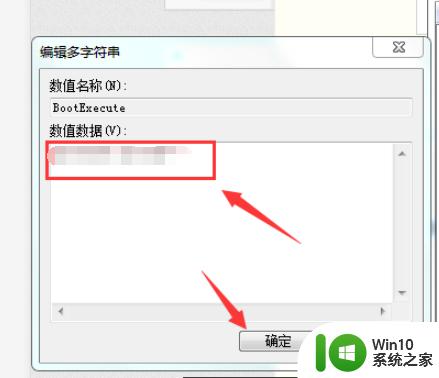
8.重启电脑既可以啦。

以上就是关于Win10在fixing第三阶段卡住的全部内容,如果你也遇到了相同的问题,按照小编提供的方法进行解决吧。
win10卡在fixing第三阶段 解决笔记本开机卡在fixing (S) stage提示的方法相关教程
- win10笔记本电脑卡顿解决方法 win10笔记本电脑卡顿怎么办
- 戴尔笔记本装win10卡在准备就绪一直不动如何解决 戴尔笔记本装win10卡在准备就绪一直不动怎么办
- 笔记本win10系统开启耳机提示框设置方法 win10系统如何设置笔记本开启耳机后自动弹出提示框
- 联想笔记本win10系统开机提示lcfc debug page information如何解决 联想笔记本win10系统启动lcfc debug页面信息解决方法
- win10笔记本外接显示器后很卡怎么办 win10笔记本外接HDMI显示屏会变卡如何解决
- win10笔记本电池骤降导致直接关机怎么办 win10笔记本电池低电量不提示直接关机的解决方法
- 联想win10笔记本第一次开机设置教程 如何正确设置win10笔记本第一次开机
- win10卡在欢迎界面的修复方法 win10笔记本电脑卡在欢迎界面怎么办
- 华硕笔记本win10独立显卡检测不到怎么办 华硕笔记本win10独立显卡无法识别解决方法
- win10开机显示fixing stage无法启动 win10开机一直显示fixing stage怎么办
- win10开机卡logo界面如何解决 win10开机卡在logo界面怎么办
- 笔记本装完win10一直转圈圈如何解决 笔记本装完win10系统之后一直卡在转圈圈怎么办
- win10怎么将图标任意摆放 WIN10电脑桌面图标摆放技巧分享
- win10怎么改不了win7 win10系统降级为win7的步骤
- win10用电视当显示器有没有办法调用扬声器 Win10 HDMI线连接电视后声音没有输出怎么设置
- win10浏览器网页打不开空白解决方法 win10浏览器打开网页空白怎么办
win10系统教程推荐
- 1 win10用电视当显示器有没有办法调用扬声器 Win10 HDMI线连接电视后声音没有输出怎么设置
- 2 win10打开USB调试开关的快捷方法 如何在Win10系统中快速打开USB调试开关
- 3 win10系统没有权限访问文件夹被拒的解决方法 win10系统无法访问文件夹权限被拒怎么办
- 4 升级win10出现0x80072f76-0x20016错误代码解决方法 win10升级错误代码0x80072f76-0x20016解决方法
- 5 如何解决win10笔记本充电充到80就不充了的问题 win10笔记本电池充电到80就停止充电的原因
- 6 win10系统更新出现0x80071160错误怎么解决 Win10系统更新0x80071160错误解决方法
- 7 win10控制栏卡死 Win10任务栏无法点击怎么解决
- 8 win10系统的磁盘清理功能不见了怎么办 win10系统磁盘清理功能无法找到怎么办
- 9 新组装的win10电脑麦克风有杂音如何修复 Win10电脑麦克风杂音怎么办
- 10 戴尔笔记本win10系统开启飞行模式无法关闭如何解决 戴尔笔记本win10系统飞行模式无法关闭怎么办
win10系统推荐