win10任务栏快速启动的设置方法 win10怎么添加快速启动栏
我们可以在win10中将程序放入任务栏中来实现快速打开应用,但是有很多用户都不知道该如何设置,今天小编教大家win10任务栏快速启动的设置方法,操作很简单,大家跟着我的方法来操作吧。
具体方法:
1.首先在Windows10的任务栏空白处点击右键,在弹出菜单中选择“工具栏/新建工具栏”菜单项
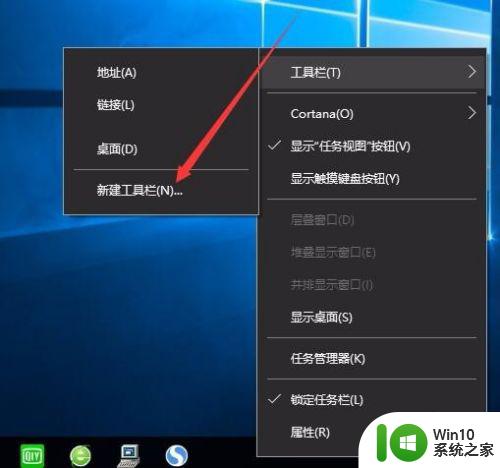
2.在打开的“新工具栏/选择文件夹”窗口下面的文本框中输入%appdata%\Microsoft\Internet Explorer\Quick Launch,点击下面的“选择文件夹”按钮
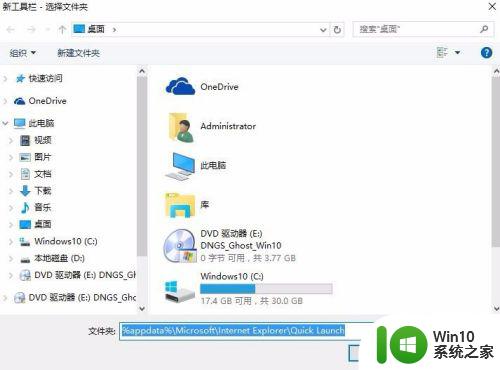
3.这时就可以在任务栏中建立快速启动栏了,但是现在与XP的快速启动栏还不太一样。接下来我们继续设置
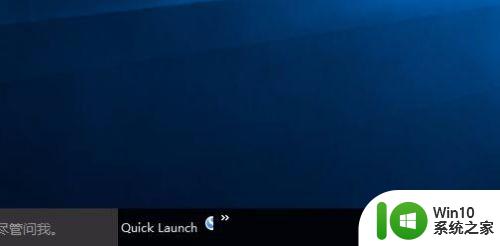
4.在任务栏空白处点击右键,取消“锁定任务栏”前的复选
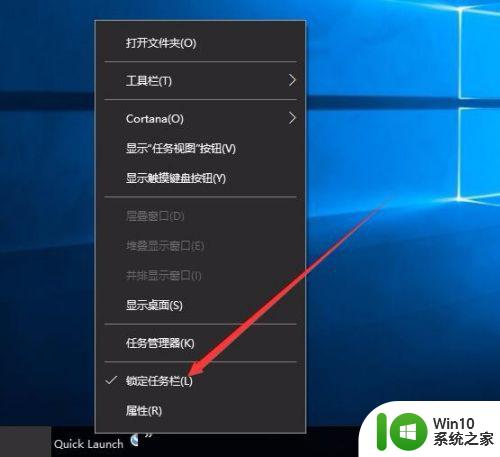
5.接着再在空白处点击右键,在弹出菜单中选择“Cortana/隐藏”菜单项。把Cortana搜索框隐藏掉
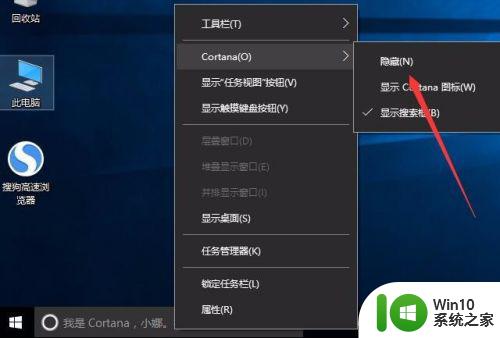
6.接着在快速启动栏点击右键,然后取消“显示文本”与“显示标题”前的复选对勾
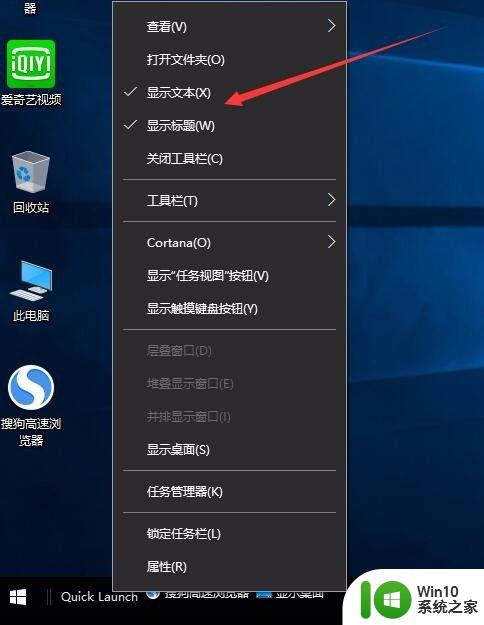
7.同样在上面的菜单中选择“查看/大图标”菜单项
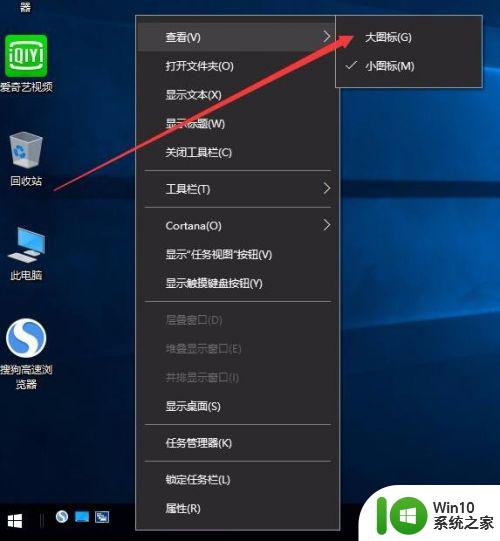
8.最后再在任务栏空白处点击右键,然后在弹出菜单中选择“锁定任务栏”菜单项
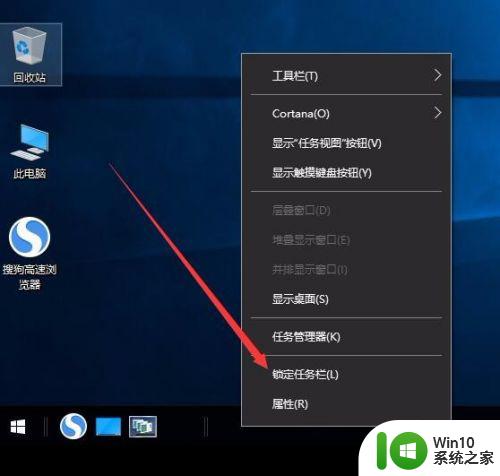
9.最后看一下,是不是与原来XP系统的快速启动栏一样了啊,这样以后再操作起来就顺手多了
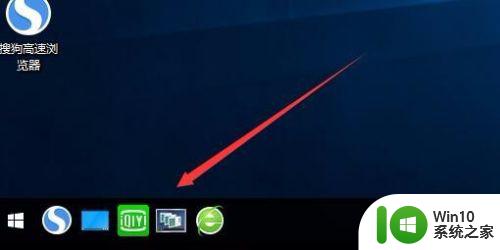
以上就是win10任务栏快速启动的设置方法的全部内容,如果有遇到这种情况,那么你就可以根据小编的操作来进行解决,非常的简单快速,一步到位。
win10任务栏快速启动的设置方法 win10怎么添加快速启动栏相关教程
- win10新建一个快速启动栏的方法 win10系统如何在任务栏上添加快速启动栏
- win10设置快速启动栏的详细步骤 win10如何设置快速启动栏
- win10怎么设置快速启动,步骤1 Win10快速启动栏消失如何找回
- win10快速启动栏消失了怎么办 win10快速启动栏找不到怎么办
- win10如何启用快速启动功能步骤详解 快速启动添加了win10的开机速度,怎么去配置启动快捷方式
- win10设置快速启动的方法 win10如何开启快速启动功能
- win10快速启动在哪里设置 win10电脑快速启动设置方法
- win10系统快速启动模式怎么设置 win10快速启动模式在哪设置
- win10电脑快速启动怎么设置 如何设置win10快速启动
- 最新版win10快速启动如何启动 win10如何设置快速启动
- win10系统快速启动栏找不到怎么办 win10快速启动栏不见了如何重新显示
- 如何取消win10的快速启动 禁用 win10 快速启动设置的步骤
- win10怎么让盘里不再显示recycle.bin文件 如何在Windows 10中禁用recycle.bin文件显示
- win10连接蓝牙耳机声音太卡如何处理 Win10连接蓝牙耳机声音卡顿怎么解决
- win10电脑玩lol别人听不见我说话处理方法 Win10电脑玩lol游戏中麦克风无法正常使用的解决方法
- win10电脑扩展卷是灰色不让选如何解决 Win10电脑扩展卷灰色无法选中问题解决方法
win10系统教程推荐
- 1 win10时间后显示星期 win10电脑时间栏怎么显示星期几
- 2 win10edge浏览器主页修改不过来的解决方法 win10 edge浏览器主页修改失败怎么办
- 3 win10局域网连接打印机无法打印 Win10正式版无法访问局域网电脑共享打印机
- 4 win10系统右侧滑动菜单 Win10通知区域图标显示与隐藏调整
- 5 苹果笔记本w10系统触摸板点击怎么设置 苹果笔记本w10系统触摸板点击设置教程
- 6 window10默认游览器自动换为edge怎么设置 如何设置Windows 10默认浏览器为Chrome或Firefox
- 7 w10系统硬盘压缩只能一半怎么解决 w10系统硬盘压缩失败怎么办
- 8 win10 网络属性 win10如何修改网络属性设置
- 9 win10电脑同时用耳机和音响怎么设置 win10电脑同时使用耳机和音响的设置方法
- 10 u教授怎么做装win10系统盘 win10系统盘制作教程
win10系统推荐