索尼SVP笔记本一键U盘装win10方法 索尼SVP笔记本一键重装win10步骤
更新时间:2024-05-08 14:08:07作者:jiang
索尼SVP笔记本一键U盘装win10方法和一键重装win10步骤是许多索尼SVP笔记本用户所关注的话题,对于那些想要重新安装Windows 10系统或者升级系统的用户来说,这两种方法都是非常方便和实用的。通过使用U盘装win10方法,用户可以在不损坏原有数据的情况下快速安装新系统。而一键重装win10步骤则更加简便,只需要几个简单的操作就可以完成整个系统的重装。无论是初次安装还是系统升级,这两种方法都能帮助用户轻松解决问题,让笔记本电脑保持最佳运行状态。
具体的设置方法如下:
1、将制作好的U教授U盘启动盘连接上电脑,将事先下载好的win10镜像包放到GHO文件中;
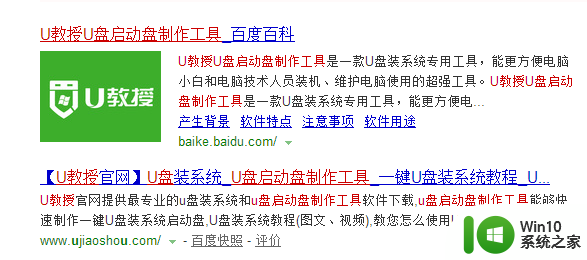
2、重启电脑,按下快捷键进入到bios设置界面,将U盘设置第一启动项;
3、进入到win10系统之家主菜单页面的时候,选中【1】项,点击回车键;
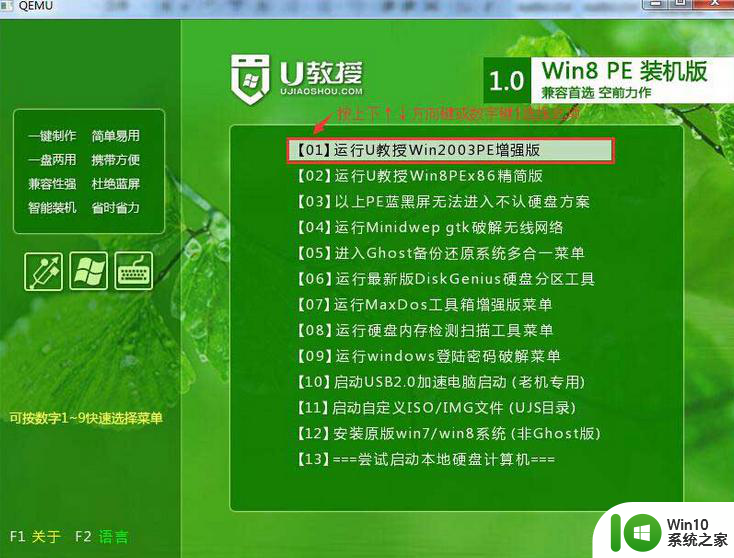
4、然后双击桌面的"U教授PE一键装机"工具,等软件自动识别镜像文件,点击“确定”;
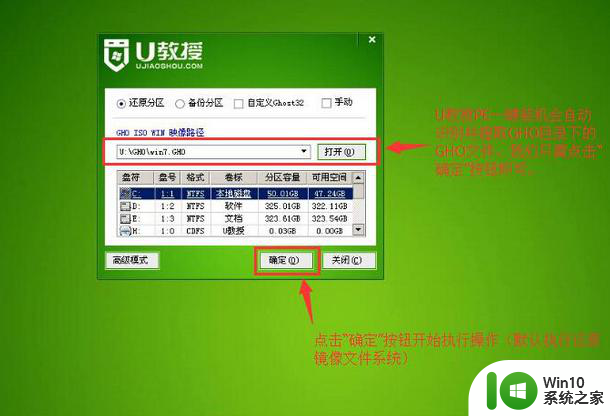
5、之后还会弹出一个提示窗口,点击“是”即可;
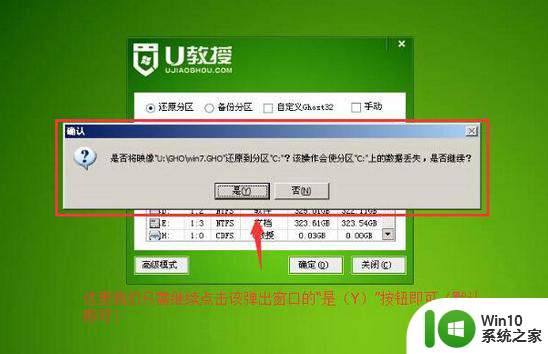
6、等待解压完GHO文件后,选择重启电脑,拔出u盘,等待电脑自动装完系统即可。
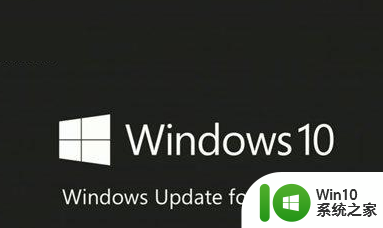
以上就是索尼SVP笔记本一键U盘装win10方法的全部内容,有遇到这种情况的用户可以按照小编的方法来进行解决,希望能够帮助到大家。
索尼SVP笔记本一键U盘装win10方法 索尼SVP笔记本一键重装win10步骤相关教程
- 笔记本u盘装机的方法 笔记本u盘一键装系统教程
- 笔记本装win7系统教程 笔记本一键重装win7旗舰版步骤详解
- 神舟战神P4笔记本怎么用U盘一键装win10系统 神舟战神P4笔记本如何使用U盘一键安装Windows 10系统
- ibm笔记本一键u盘重装系统教程 ibm笔记本u盘安装系统步骤
- 微星Z70笔记本一键U盘装系统教程 微星Z70笔记本如何使用一键U盘装系统
- 微星笔记本使用u教授一键装系统的方法 微星笔记本u教授一键装系统教程
- 华硕R557LI5200笔记本一键设置U盘安装系统win7 华硕R557LI5200笔记本如何使用一键设置功能安装win7系统
- 联想笔记本重装系统教程 联想笔记本U盘启动步骤
- 微星笔记本u盘装系统教程 微星笔记本一键u盘装机工具
- 笔记本按键掉了如何装回去 笔记本键盘掉了一个键怎样装回去
- 宏碁P3笔记本u教授u盘装系统win10的方法 宏碁P3笔记本u教授u盘安装win10步骤
- 笔记本U启动盘安装系统时按快捷键无响应解决方法 笔记本电脑U盘安装系统按键无反应怎么办
- win10安装的屏保变成无 win10屏保设置不了怎么解决
- 英伟达安装程序无法继续提示有其他安装怎么解决 英伟达安装程序无法继续提示有其他安装解决方法
- 戴尔window10安装cad2018失败不成功怎么办 戴尔电脑安装CAD2018失败怎么办
- 解决安装win7系统时提示找不到硬盘驱动器方法 win7系统安装找不到硬盘驱动器怎么办
系统安装教程推荐
- 1 win10需要安装flash才能正常显示怎么办 win10安装Flash插件教程
- 2 东芝Z930笔记本U盘装系统win10 东芝Z930笔记本U盘装系统教程win10
- 3 xp安装CAD提示缺少dfst.dll怎么解决 xp安装CAD提示缺少dfst.dll怎么处理
- 4 安装win7系统无法验证数字签名怎么解决 win7系统数字签名验证失败怎么处理
- 5 win10会声会影安装后打不开 Win10系统会声会影X8打不开怎么办
- 6 window10重装系统后出现0xc000000f怎么解决 window10 0xc000000f错误怎么修复
- 7 ug40安装教程win7 ug4.0在win7上安装步骤
- 8 64位的win7有好多打印机安装了以后看不见应该如何找到 64位win7打印机安装后找不到
- 9 win11的nvidia 安装失败 Win11 nvidia安装程序失败无法解决
- 10 win11 将软件安装到d盘其它目录 win11默认安装路径如何改为D盘
win10系统推荐
- 1 深度技术ghost win10 64位最新免费版v2023.05
- 2 萝卜家园win10 64位中文官方版
- 3 绿茶系统ghost win10 64位家庭优化版下载v2023.05
- 4 深度技术ghost win10 32位稳定专业版v2023.05
- 5 系统之家windows10 64位专业免激活版v2023.05
- 6 中关村ghost win10 32位游戏装机版v2023.05
- 7 华硕笔记本专用win10 64位经典专业版
- 8 深度技术ghost win10 64位专业破解版v2023.05
- 9 联想笔记本专用Win10专业版64位系统镜像下载
- 10 联想笔记本专用win10 64位流畅专业版镜像