win10拼音输入法如何设置ctrl和shift切换输入法按键 win10输入法怎样设置ctrl和shift键切换输入法的快捷键
win10拼音输入法如何设置ctrl和shift切换输入法按键,Win10拼音输入法的设置非常灵活,可以根据个人习惯来调整快捷键,其中Ctrl和Shift键是切换输入法的常用按键。通过设置我们可以轻松实现按下Ctrl键切换到下一个输入法,按下Shift键切换到上一个输入法的功能。这样在使用拼音输入法时,无需频繁点击任务栏或使用鼠标切换输入法,大大提升了输入效率。接下来就让我们一起来了解一下Win10拼音输入法如何设置Ctrl和Shift键切换输入法的快捷键吧!
解决方法:
1、鼠标在开始菜单上点击右键,点运行。然后在弹出来的窗口里输入control,按回车或点击确定。跳到控制面板页面。
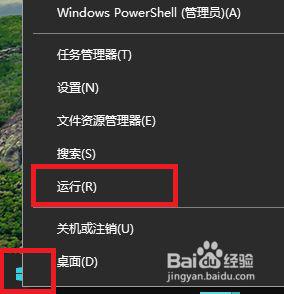
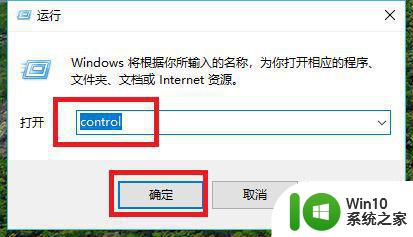
2、控制面板页面点击查看方式旁边的下拉箭头,选择类别。然后点击时钟、语言设置,点击语言,进入语言设置界面。
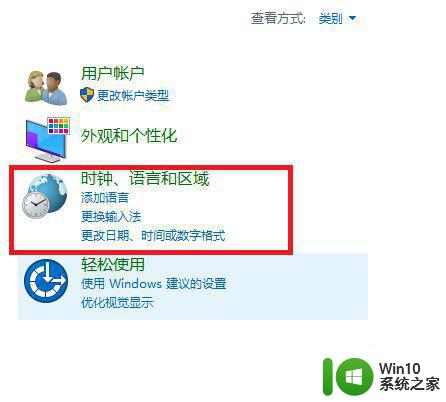
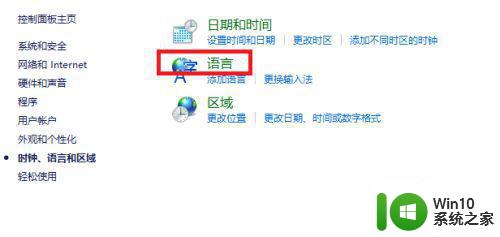
3、在语言设置界面点击左上角的高级设置,然后在高级设置界面中间有一个更改语言栏热键的链接,点进去。
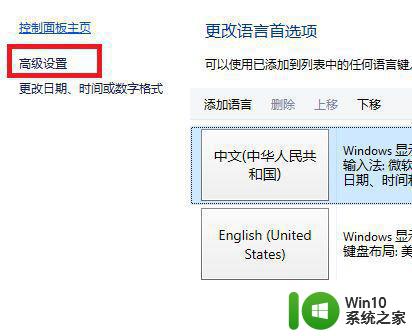
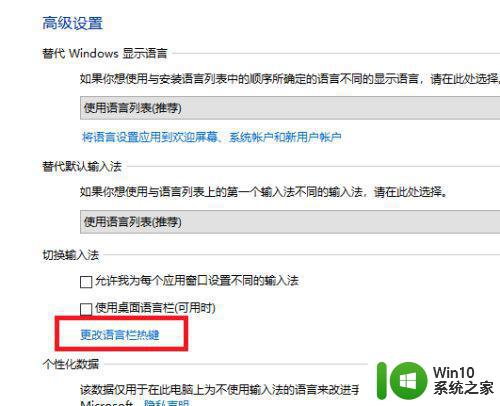
4、此时我们就会看到输入法快捷键设置以及多个输入法的切换设置,我们选择第一个输入法快捷键设置,然后点击下面的更改按键顺序按钮。然后在新弹出来的窗口里就可以看到默认的切换设置是Alt+Shift,我们把上面的Ctrl+Shift按钮选中,然后点击确定。输入法切换顺序就可以改过来了。
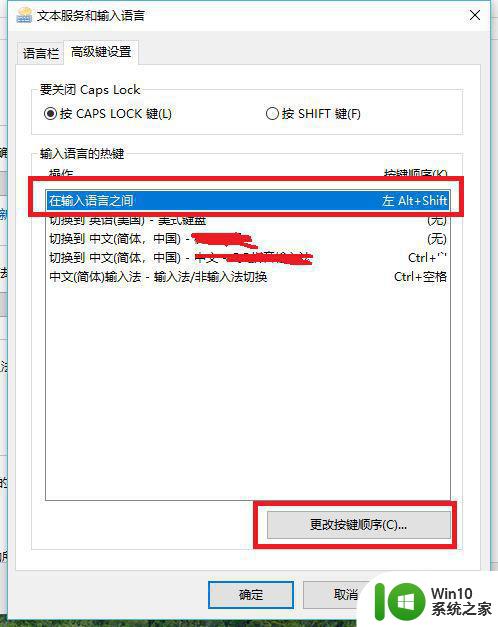
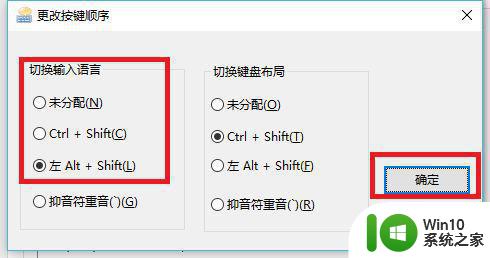
5、此外,如果只是想进行输入法的中英文切换,可以直接用鼠标点击桌面右下角的中英小字,就可以进行输入法的中英文切换了。
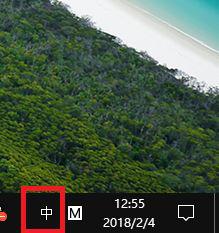
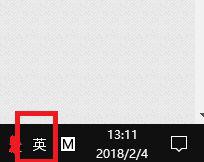
以上就是Win10拼音输入法如何设置Ctrl和Shift切换输入法按键的全部内容,如果遇到这种情况,您可以按照以上步骤解决,操作简单快速,一步到位。
win10拼音输入法如何设置ctrl和shift切换输入法按键 win10输入法怎样设置ctrl和shift键切换输入法的快捷键相关教程
- win10怎么设置ctrl shift切换输入法 win10设置ctrl shift切换输入法快捷键方法
- win10切换输入法ctrl加空格怎么设置 win10切换输入法快捷键设置
- Win10切换输入法的两种方法 Win10怎么样切换输入法的快捷键
- win10关闭shift切换输入法的方法 win10怎么取消shift切换输入法
- win10输入法切换快捷键设置方法 如何在win10中切换中英文输入法快捷键
- win10如何自定义输入法切换快捷键 win10修改输入法切换快捷键的方法和步骤
- win10输入法切换快捷键修改设置方法 win10输入法切换快捷键自定义
- win10怎么改切换输入法按键 win10如何改输入法切换
- Windows10切换输入法快捷键设置步骤 Win10切换输入法快捷键修改教程
- win10输入法快捷键的设置方法 win10怎么设置输入法快捷键
- win10修改输入法简体繁体切换快捷键的方法 win10怎么修改输入法切换简繁体快捷键
- win10输入法切换改成win7键位的方法 怎么把win10输入法切换快捷键改成win7键位
- 简单几步解决win10个性化设置打开闪退的问题 win10个性化设置闪退怎么办
- win101909系统无法设置默认保存位置怎么修复 win10系统默认保存位置无法设置怎么办
- win10实况足球2017屏幕上下有黑边 Win10屏幕边缘有黑边怎么处理
- Win10卸载应用商店后怎么恢复 Win10卸载应用商店后如何恢复
win10系统教程推荐
- 1 电脑刚装完win10系统显示屏显示超出工作频率范围怎么办 电脑显示器超出工作频率范围怎么调整
- 2 水星150.win10提示无法设置移动热点怎么办 Win10无法设置移动热点解决方法
- 3 win10管理员权限打开cmd命令窗口怎么操作 Win10管理员权限打开cmd命令窗口步骤详解
- 4 w10播放音乐提示再设置中切换输出设备咋办 w10播放音乐提示再设置中切换输出设备方法
- 5 win10系统启动出现两次开机Logo怎么处理 Win10系统启动出现两次开机Logo怎么解决
- 6 win10下载提示可能会损坏您的设备 win10中edge提示文件可能会损害设备怎么办
- 7 w10realtek高清晰音频管理器打不开的详细解决教程 realtek高清晰音频管理器无法打开怎么办
- 8 微软鼠标连接win10提示输入码无效怎么解决 微软鼠标连接win10提示输入码无效怎么办
- 9 W10系统增加本地帐户的最佳方法 Windows 10系统如何添加本地账户
- 10 win10系统表格在哪里 win10系统鼠标右键新建excel设置方法
win10系统推荐