win10系统服务被关闭了怎么办详细操作方法大揭秘 怎样让win10系统恢复原始默认设置中被禁用的服务图文详解
更新时间:2023-05-27 14:12:09作者:yang
win10系统服务被关闭了怎么办详细操作方法大揭秘,Win10系统服务的关闭常常会导致电脑运行异常,但如果你没有经验,很可能不知道如何恢复服务,本文将为您提供详细的操作方法,以便恢复win10系统服务并使其恢复原始默认设置。如果您遇到被禁用的服务,本文也会为您提供图文详解的解决方案。跟随以下内容,您将轻松恢复Win10系统服务,使您的电脑恢复正常运转。
具体方法如下:
1、按“ Win + R”组合键,打开运行框。
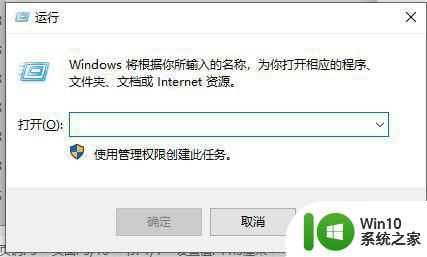
2、输入“ msconfig”,然后单击“确定”。
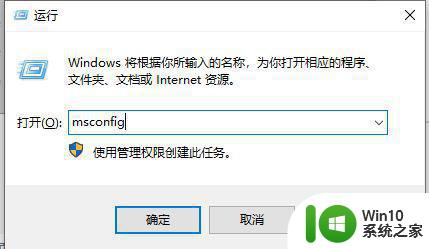
3、切换[服务]选项卡,单击“全部启用”,单击“应用”并确认。
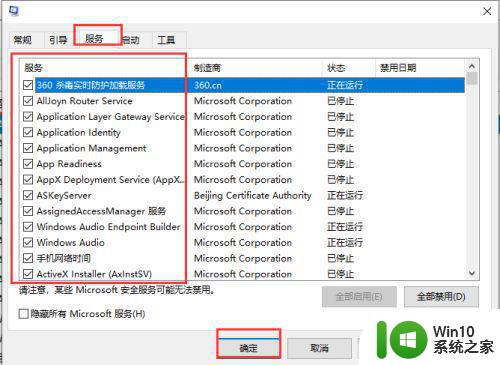
4、在运行框中输入DCOMCnfg,然后单击“确定”。
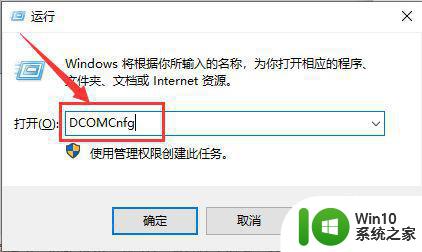
5、依次单击左侧:组件服务-计算机-我的电脑-DCOM配置。
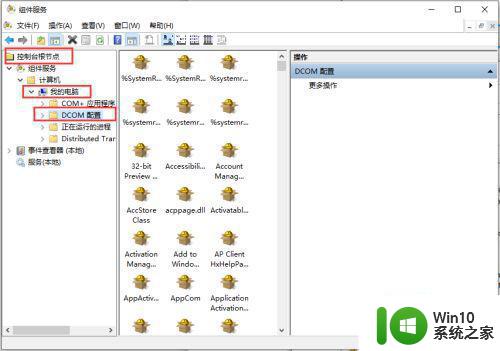
6、在右侧找到“ netprofm”,单击鼠标右键,单击“属性”。
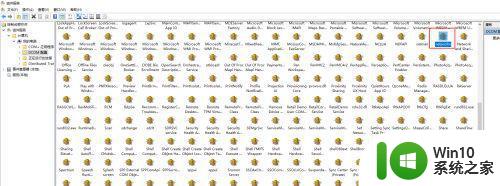 7切换到[启动和激活权限],然后单击“自定义”按钮
7切换到[启动和激活权限],然后单击“自定义”按钮
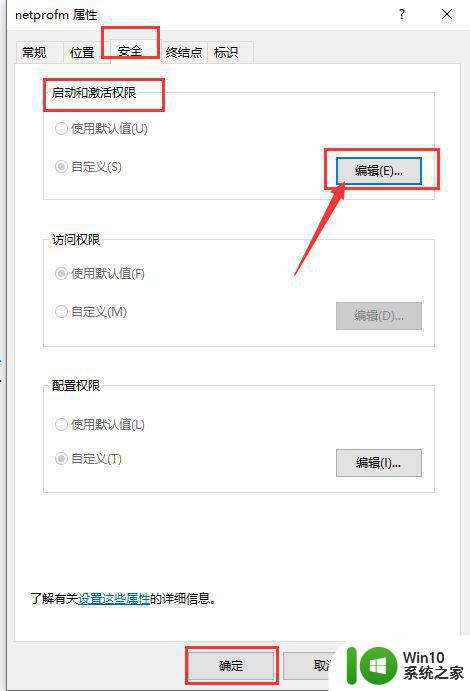
8、单击组件服务框左侧的“服务”,右键单击右侧的“Network List Service”,然后单击“启用”。
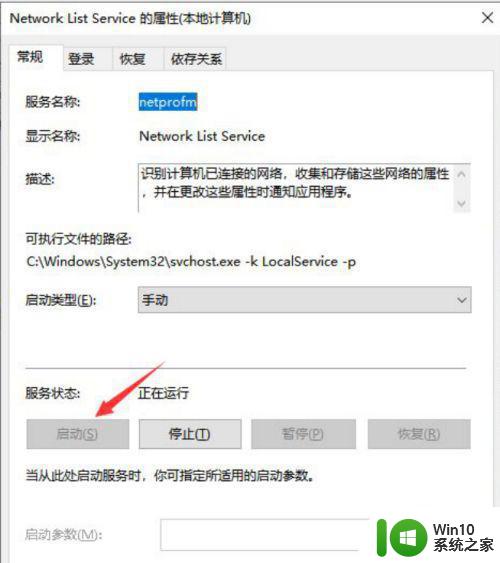
以上就是win10系统服务被关闭了怎么办详细操作方法大揭秘,以及怎样让win10系统恢复原始默认设置中被禁用的服务的图文详解,如果您遇到相同问题,可以参考本文中介绍的步骤来修复问题,希望这篇文章对您有所帮助。
win10系统服务被关闭了怎么办详细操作方法大揭秘 怎样让win10系统恢复原始默认设置中被禁用的服务图文详解相关教程
- 教你开启win10系统bonjour服务 win10系统bonjour服务被关了怎么办
- win10开启Bonjour服务的详细方法 win10系统Bonjour服务未开启怎么办
- win10诊断策略服务已被禁用无法上网怎么解决 win10诊断策略服务被禁用无法上网如何恢复
- win10系统服务关闭列表 如何关闭win10系统中不必要的服务
- windows系统服务关闭怎么办 windows系统服务关闭怎么解决
- win10系统可以禁用的服务 win10系统禁用哪些服务
- win10系统如何关闭antimalware服务 antimalware服务关闭方法 win10系统
- 将win10系统恢复还原的操作方法 win10系统恢复还原步骤详解
- win10电脑策略服务被禁用处理方法 win10电脑策略服务被禁用怎么办
- win10系统可以禁用的服务 win10应该禁用哪些服务
- win10怎么禁用onedrive服务 win10关闭onedrive服务的方法
- win10策略服务已被禁用没网络怎么回事 win10策略服务已被禁用没网络如何解决
- win10 20h2显卡驱动与当前版本不兼容怎么办 Win10 20H2如何更新显卡驱动与当前版本不兼容
- 怎么看永久激活win10 Windows10系统永久激活查看教程
- win10电脑玩sleeping dogs出现闪退解决方法 win10电脑玩sleeping dogs闪退怎么办
- win10 gho需要权限才能删除文件怎么办 win10 gho文件删除权限设置方法
win10系统教程推荐
- 1 怎么看永久激活win10 Windows10系统永久激活查看教程
- 2 win10电脑玩sleeping dogs出现闪退解决方法 win10电脑玩sleeping dogs闪退怎么办
- 3 win10 gho需要权限才能删除文件怎么办 win10 gho文件删除权限设置方法
- 4 进入win10后黑屏只有鼠标 win10黑屏只有鼠标移动
- 5 win10 帝国时代4 死机 帝国时代4玩一下卡死闪退怎么解决
- 6 win10系统22h2怎么样 Win10 22H2系统功能特点
- 7 win10没有改用户名的选项 win10更改账户名称方法
- 8 怎么把我的文档从c盘移动到d盘win10 如何在Windows 10中将文件从C盘移动到D盘
- 9 win10正式版共享Wifi无线网络的最佳方法 Win10正式版共享Wifi无线网络详细步骤
- 10 window10系统之家专业版系统哪个网址下载好 Windows 10系统之家专业版系统官方网址
win10系统推荐
- 1 华为笔记本专用win10 64位系统绿色版
- 2 联想笔记本专用Ghost Win10 64位精简专业版
- 3 电脑公司ghost win10 64位官方免激活版v2023.04
- 4 雨林木风Ghost Win10 64位完美官方版
- 5 雨林木风ghost win10 32位最新精简版v2023.04
- 6 技术员联盟ghost win10 32位 精简安装版系统
- 7 东芝笔记本ghost win10 32位免激专业版v2023.04
- 8 电脑公司ghost win10 64位最新免激活版v2023.04
- 9 深度技术ghost win10 32位升级稳定版
- 10 联想笔记本专用win10 64位家庭中文版免激活