win10隐藏分区的方法 win10怎么隐藏分区
有些用户想要将win10电脑中的一个磁盘分区隐藏起来,用来存放一些重要的文件,但不知道如何操作,今天小编给大家带来win10隐藏分区的方法,有遇到这个问题的朋友,跟着小编一起来操作吧。
具体方法:
第一步,鼠标右击“此电脑”,再点击管理;
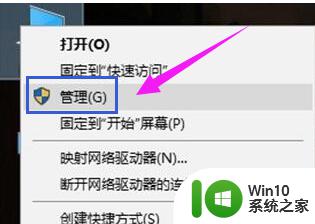
第二步,在窗口左侧的树状列表中展开本地用户和组,点击用户文件夹;
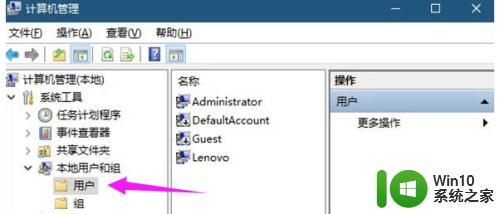
第三步,双击帐户列表中的Administrator项,将账户已禁用项取消勾选,然后点击“确定”;
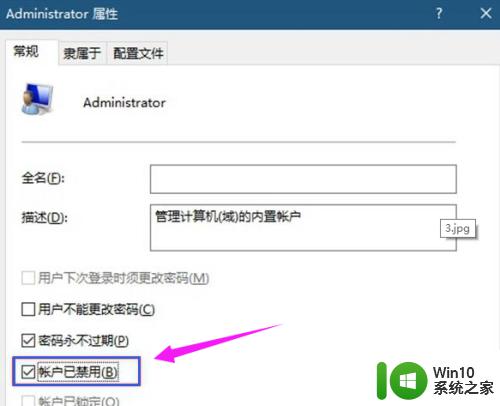
第四步,点击开始按钮。再点击头像,可以看到Administrator项,点击它,就可以以Administrator帐户登录Win10了;
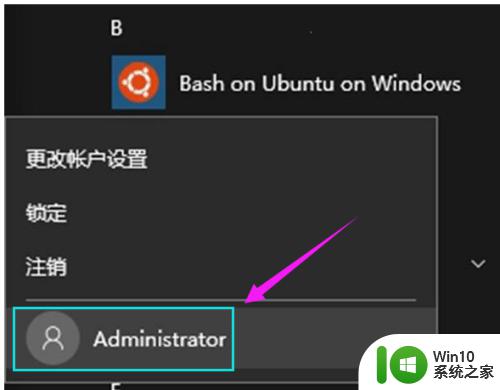
第五步,在搜索框输入:regedit,搜索并打开;
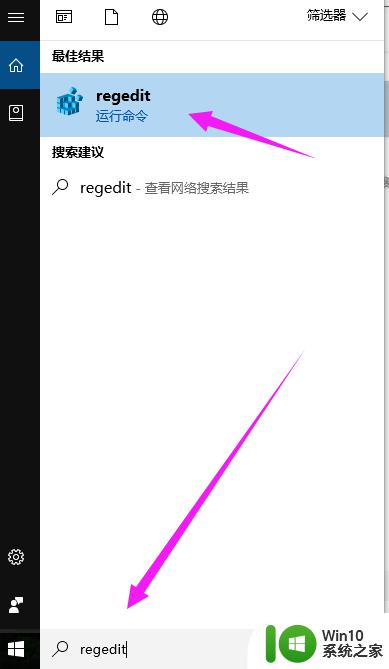
第六步,依次打开:\HKEY_LOCAL_MACHINE\SOFTWARE\Microsoft\Windows\CurrentVersion\Policies\Explorer\;
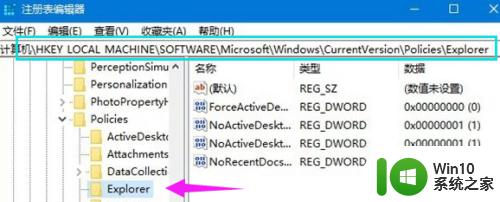
第七步,在窗口右侧的空白处点击鼠标右键,选择新建-新建DWORD(32位)值,并将该值命名为:NoDrives;
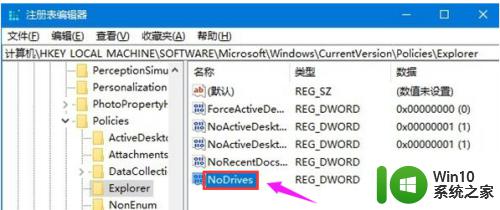
第八步,以隐藏E盘,查表可知,该盘对应的值为16;
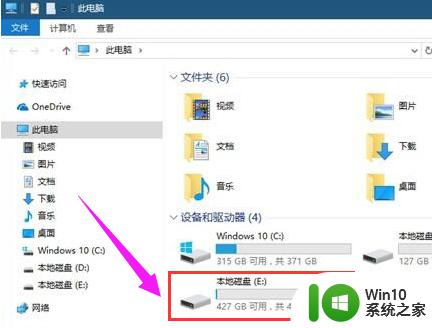
第九步,双击刚刚新建的名为NoDrives的DWOED(32位)值。将该值基数改为10进制,再将该值的数值数据设置为16;
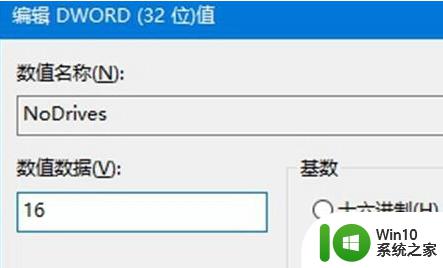
第十步,重启电脑后,打开此电脑,E盘已经消失了;
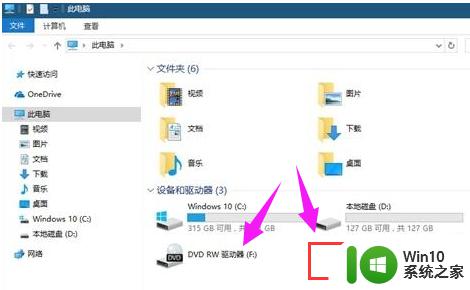
第十一步,要进入E盘非常简单,只需在文件资源管理器的地址栏输入:E:\;
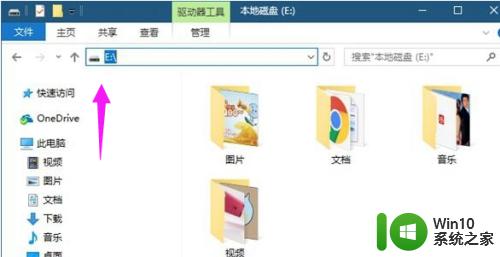
以上就是win10隐藏分区的方法的全部内容,有遇到这种情况的用户可以按照小编的方法来进行解决,希望能够帮助到大家。
win10隐藏分区的方法 win10怎么隐藏分区相关教程
- win10任务栏通知区域不再隐藏图标的设置方法 win10任务栏通知区域如何不再隐藏图标
- win10隐藏部分桌面图标的方法 win10如何隐藏桌面上的部分图标
- win10隐藏我的电脑图标的方法 win10怎么隐藏此电脑图标
- win10隐藏运行程序的方法 win10怎么隐藏运行的软件
- win10任务栏自动隐藏的设置方法 win10怎么取消自动隐藏
- win10显示隐藏小图标的方法 win10怎样显示隐藏小图标
- 安全隐藏win10任务栏的方法 win10如何隐藏下方任务栏
- 查看win10隐藏文件的操作方法 win10隐藏文件夹怎么找出来
- win10显示隐藏图标的方法 win10如何在任务栏上显示隐藏图标
- win10隐藏桌面图标的方法 win10如何隐藏桌面应用图标
- win10怎么隐藏网络图标 win10隐藏网络图标方法
- win10隐藏自带输入法的两种方法 win10怎样隐藏自带输入法
- win10怎么将图标任意摆放 WIN10电脑桌面图标摆放技巧分享
- win10怎么改不了win7 win10系统降级为win7的步骤
- win10用电视当显示器有没有办法调用扬声器 Win10 HDMI线连接电视后声音没有输出怎么设置
- win10浏览器网页打不开空白解决方法 win10浏览器打开网页空白怎么办
win10系统教程推荐
- 1 win10用电视当显示器有没有办法调用扬声器 Win10 HDMI线连接电视后声音没有输出怎么设置
- 2 win10打开USB调试开关的快捷方法 如何在Win10系统中快速打开USB调试开关
- 3 win10系统没有权限访问文件夹被拒的解决方法 win10系统无法访问文件夹权限被拒怎么办
- 4 升级win10出现0x80072f76-0x20016错误代码解决方法 win10升级错误代码0x80072f76-0x20016解决方法
- 5 如何解决win10笔记本充电充到80就不充了的问题 win10笔记本电池充电到80就停止充电的原因
- 6 win10系统更新出现0x80071160错误怎么解决 Win10系统更新0x80071160错误解决方法
- 7 win10控制栏卡死 Win10任务栏无法点击怎么解决
- 8 win10系统的磁盘清理功能不见了怎么办 win10系统磁盘清理功能无法找到怎么办
- 9 新组装的win10电脑麦克风有杂音如何修复 Win10电脑麦克风杂音怎么办
- 10 戴尔笔记本win10系统开启飞行模式无法关闭如何解决 戴尔笔记本win10系统飞行模式无法关闭怎么办
win10系统推荐