win10快速启动灰色如何解决 Win10快速启动灰色无法解决怎么办
更新时间:2023-11-21 08:45:37作者:jiang
win10快速启动灰色如何解决,Win10快速启动灰色问题是许多用户在使用Windows 10操作系统时面临的一个普遍困扰,当我们希望通过快速启动功能来快速进入系统时,却发现该选项变成了灰色,无法进行选择和启用。这无疑给我们的使用体验带来了不便。面对这个问题,我们应该如何解决呢?本文将为大家探讨解决Win10快速启动灰色无法选择的方法,帮助大家重新启用这一方便实用的功能。
解决方法:
1.电脑装成win10后,发现电脑按开机键第一次开不了机。按第二次才能正常开机。或者电脑处于睡眠状态,再次打开时又要重新启动。设置电源选项中的关机设置发现启用快速启动时灰色的。
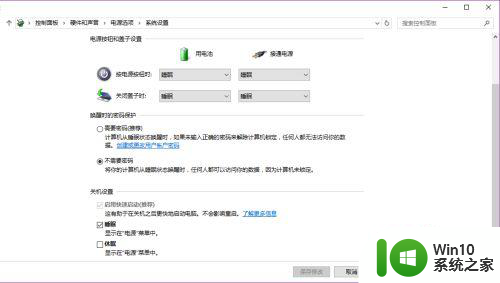 2.首先win+R键,输入"gpedit.msc",然后回车
2.首先win+R键,输入"gpedit.msc",然后回车
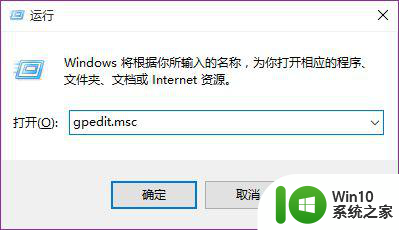 3.依次展开本地计算机策略-计算机配置-管理模板-系统-关机,会看到最终的要求使用快速启动。
3.依次展开本地计算机策略-计算机配置-管理模板-系统-关机,会看到最终的要求使用快速启动。
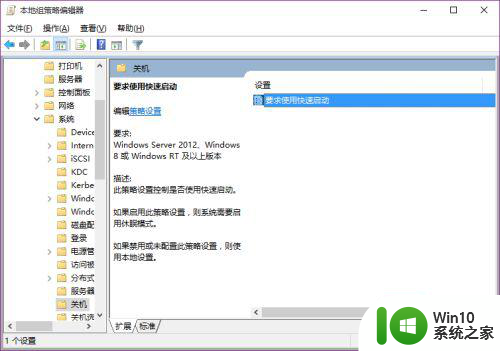 4.双击要求快速启动选项,会看到下图的选择项。选择禁止,应用后刷新电源选项页面,会发现启动快速启动已经变为可选择项。
4.双击要求快速启动选项,会看到下图的选择项。选择禁止,应用后刷新电源选项页面,会发现启动快速启动已经变为可选择项。
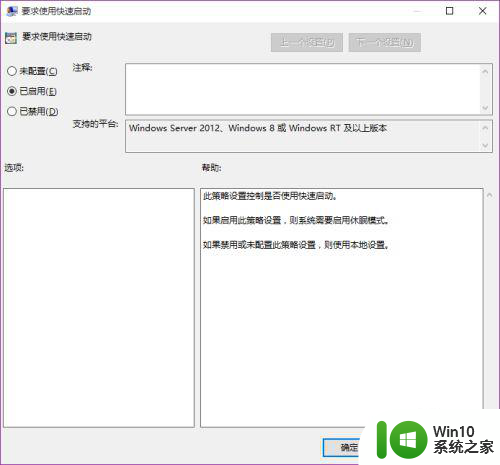
以上是有关如何解决Win10快速启动灰色的全部内容,如果有任何不清楚的地方,您可以参考以上步骤进行操作,希望对大家有所帮助。
win10快速启动灰色如何解决 Win10快速启动灰色无法解决怎么办相关教程
- win10快速启动选项灰色无法更改如何解决 win10快速启动选项灰色无法更改怎么办
- w10快速启动灰色的解决方法 w10快速启动键灰色无法点击怎么办
- win10快速启动选项灰色选择不了修复方法 win10快速启动选项灰色无法选择解决方法
- win10启用快速启动是灰色如何恢复 win10快速启动选项灰色无法使用
- win10快速启动没效果的处理方法 win10快速启动无效怎么解决
- win10快速启动功能启动不了如何解决 win10快速启动功能无法启动怎么办
- win10快速启动不管用如何修复 win10快速启动不好使怎么解决
- win1020h2快速启动开启不了如何解决 win10 20H2快速启动无法开启怎么办
- 联想笔记本win10移动热点是灰色的如何修复 联想笔记本win10移动热点灰色无法启用怎么办
- win10快速启动后重启的解决方法 win10快速启动后自动重启怎么解决
- win10如何启用快速启动功能步骤详解 快速启动添加了win10的开机速度,怎么去配置启动快捷方式
- w10找不到快速启动项的解决方法 Windows 10快速启动失效怎么办
- win10用电视当显示器有没有办法调用扬声器 Win10 HDMI线连接电视后声音没有输出怎么设置
- win10浏览器网页打不开空白解决方法 win10浏览器打开网页空白怎么办
- win10打开USB调试开关的快捷方法 如何在Win10系统中快速打开USB调试开关
- win10系统没有权限访问文件夹被拒的解决方法 win10系统无法访问文件夹权限被拒怎么办
win10系统教程推荐
- 1 win10用电视当显示器有没有办法调用扬声器 Win10 HDMI线连接电视后声音没有输出怎么设置
- 2 win10打开USB调试开关的快捷方法 如何在Win10系统中快速打开USB调试开关
- 3 win10系统没有权限访问文件夹被拒的解决方法 win10系统无法访问文件夹权限被拒怎么办
- 4 升级win10出现0x80072f76-0x20016错误代码解决方法 win10升级错误代码0x80072f76-0x20016解决方法
- 5 如何解决win10笔记本充电充到80就不充了的问题 win10笔记本电池充电到80就停止充电的原因
- 6 win10系统更新出现0x80071160错误怎么解决 Win10系统更新0x80071160错误解决方法
- 7 win10控制栏卡死 Win10任务栏无法点击怎么解决
- 8 win10系统的磁盘清理功能不见了怎么办 win10系统磁盘清理功能无法找到怎么办
- 9 新组装的win10电脑麦克风有杂音如何修复 Win10电脑麦克风杂音怎么办
- 10 戴尔笔记本win10系统开启飞行模式无法关闭如何解决 戴尔笔记本win10系统飞行模式无法关闭怎么办
win10系统推荐