win10查看硬盘类型的方法 win10怎么查看硬盘类型
我们可以在win10电脑的磁盘管理中查看哪个硬盘是固态硬盘还是机械硬盘,有些用户想要查看但不知道怎么操作,今天小编教大家win10查看硬盘类型的方法,操作很简单,跟着小编一起来操作吧。
具体方法:
1.打开电脑后,显示自己的电脑桌面。鼠标右键点击【此电脑】,也就是之前系统版本中的我的电脑,选择右键菜单选项中的管理选项,如下图所示。
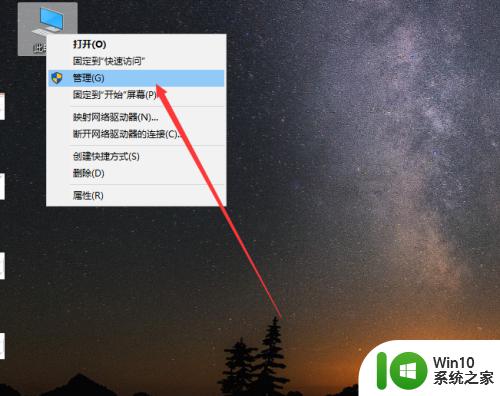
2.接着,桌面上会弹出一个计算机管理窗口界面,在左侧的分类标签栏中依次选择【存储】>>>【磁盘管理】。
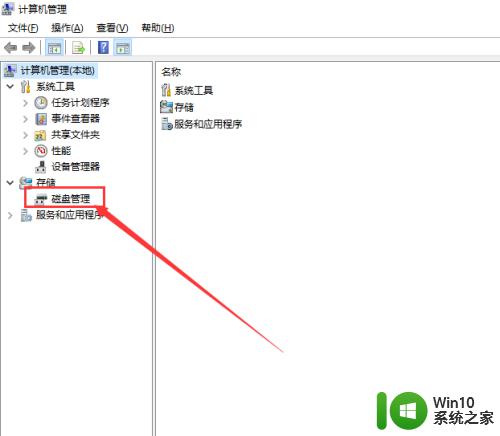
3.右侧窗口会显示当前电脑中所有的磁盘及大小使用情况,随便找到一个磁盘,比如小编选择C盘,鼠标右键,在右键菜单选择【属性】选项。
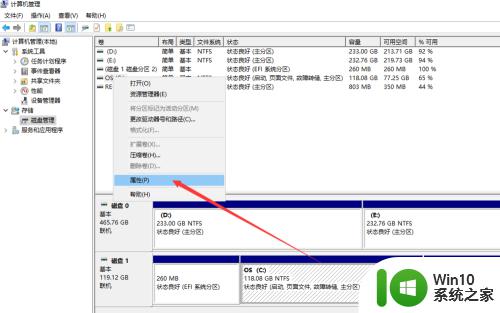
4.弹出磁盘属性对话框,点击上方标签中的【工具】。
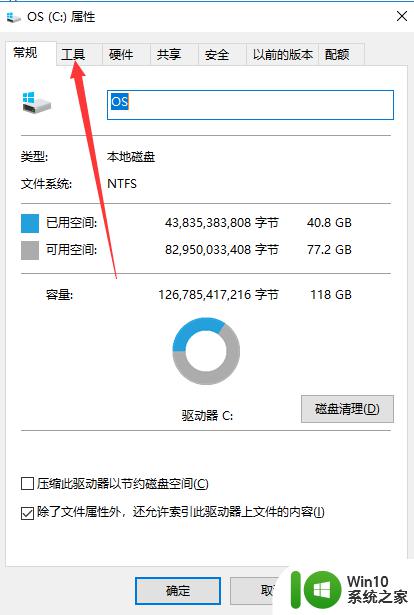
5.对话框切换到工具页,点击右下角的【优化】图标按钮。
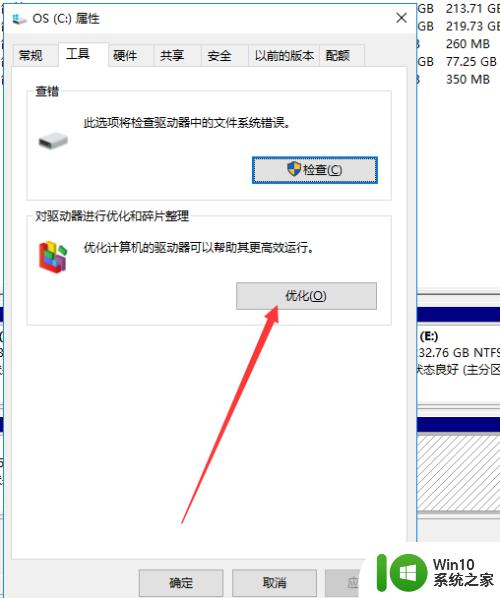
6.重新打开一个优化驱动器的窗口,这里。分别显示电脑各个磁盘的运行情况,在媒体类型分类下方,显示磁盘类型,显示固态硬盘和硬盘驱动器两种,也就是说,小编的C盘是固态硬盘。如果没有显示固态硬盘,则该电脑的硬盘都是机械硬盘。
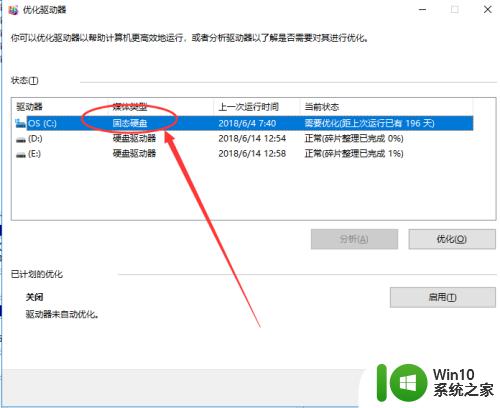
7.知道自己哪个盘是固态硬盘后,该怎么了解该硬盘的其他信息呢,其实也是可以查的。
打开开始菜单,选择并打开里面的Powershell功能。
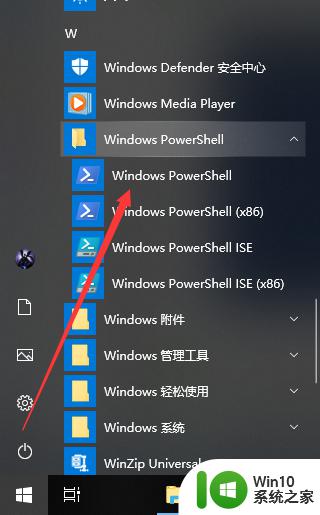
8.打开后,在命令窗口输入对应的命令:get-physicaldisk。即可获取自己电脑中所有硬盘的详细信息,如名称、大小、是否固态等。
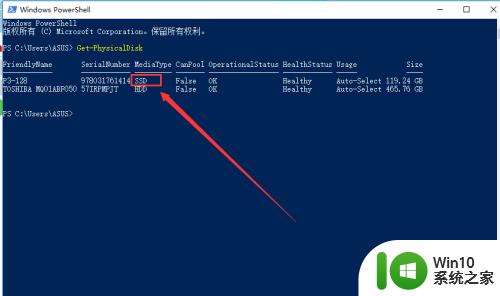
以上就是关于win10查看硬盘类型的方法的全部内容,有出现相同情况的用户就可以按照小编的方法了来解决了。
win10查看硬盘类型的方法 win10怎么查看硬盘类型相关教程
- win10怎么更改硬盘分区表类型 win10硬盘分区表类型修改方法
- 怎么查看win10硬盘信息 win10查看硬盘信息方法
- win10怎么查看电脑硬盘大小 win10查看电脑硬盘大小的步骤
- win10查看显示器型号的方法 win10怎么看显示器型号
- win10电脑型号如何查看 怎样在win10系统中查看电脑型号
- win10系统如何查看型号 w10查看电脑型号在哪里看
- 查看cpu型号以及windows版本的方法 怎么查看cpu型号和windows版本
- win10查看电脑硬盘信息的方法 win10电脑硬盘信息在哪里
- win10为什么无法更改账户类型 win10账户类型无法修改怎么办
- Win10如何自定义文件类型改变文件类型的方法 Win10更改文件类型的图文教程
- win10怎么查看硬件温度 win10硬件温度查看方法
- win10怎么看硬盘是固态硬盘还是机械硬盘 win10如何查看硬盘是固态还是机械
- 笔记本win10连接校园wifi出现感叹号怎么办 笔记本win10连接校园wifi出现感叹号无法上网怎么办
- win10 20h2 7260n无线网卡一直断开无法上网如何修复 Win10 20H2 7260N无线网卡频繁断开连接问题解决方法
- win10游戏拼音输入法状态栏不见了怎么恢复 Windows 10游戏拼音输入法状态栏消失如何找回
- win10局域网共享最大访问人数怎么设置 win10电脑局域网共享文件夹设置教程
win10系统教程推荐
- 1 win10磁盘突然100% 电脑磁盘100%解决方法
- 2 更新win10系统后gta5玩不了如何处理 win10系统更新后GTA5无法启动怎么解决
- 3 win10开机无法联网 Win10开机无法上网怎么解决
- 4 win10背景设置已由组织隐藏或管理的详细处理方法 win10背景设置被组织隐藏或管理怎么办
- 5 Win10怎么设置5.1声道?Win10设置5.1声道方法 Win10如何调整声道设置为5.1
- 6 win10浏览器输入法不能输入中文怎么解决 win10浏览器中文输入法无法使用怎么办
- 7 笔记本电脑win10系统任务栏里没有文件 Win10任务栏文件资源管理器打不开怎么办
- 8 如何解决win10笔记本wifi只剩下飞行模式的问题 win10笔记本wifi无法连接飞行模式
- 9 win10怎么网络重置 win10网络设置重置方法
- 10 win10声音用一会就没有要重启后才有解决方法 win10声音用一会就没有怎么办
win10系统推荐