w8.1增加续航时间的方法 Windows 8.1 如何延长笔记本电脑续航时间
在如今社会中,移动办公已经成为一种趋势,笔记本电脑已经成为人们工作和生活中不可或缺的工具,随着电脑使用时间的增加,续航时间成为了用户最为关注的问题之一。Windows 8.1作为一款流行的操作系统,有许多方法可以帮助用户延长笔记本电脑的续航时间。接下来我们将介绍一些有效的方法,帮助您在使用Windows 8.1时更好地管理电池续航时间。
Windows 8.1 如何延长笔记本电脑续航时间:
首先打开“电源选项”的窗口,这里有多个途径。一个可以在控制面板中将查看方式改为“大图标”,这样就能找到电源选项了;另一个是右击桌面选择个性化,然后点击“屏幕保护程序”,在这个窗口中也能看到“更改电源设置”的入口。
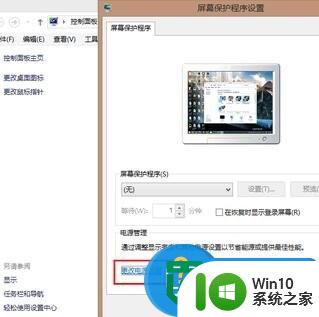
顺利打开“电源选项”窗口,就可以开始配置电源计划了,首先最基础的就是在系统默认提供的“平衡”、“高性能”和“节能”中选择一种。这里根据自己的需要进行选择,一般情况下使用平衡就可以了,但如果希望笔记本能够延长续航,那么就使用“节能”。(u盘启动盘装w8.1系统)
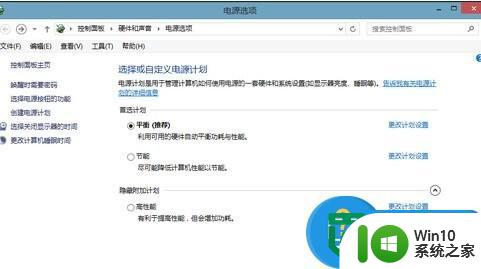
当然还可以创建属于自己的电源计划,点击左侧的“创建电源计划”就可以进入自定义窗口,先选择“平衡”、“高性能”、“节能”中的一种给个大概的方向,起个计划名称,在下一步中再为“关闭显示器”和“进入睡眠状态”时间进行调整。
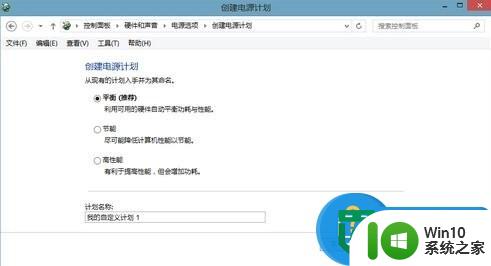
事实上还可以设定更复杂的电源计划,点击左侧的“选择关闭显示器的时间”或“更改计算机睡眠时间”进入编辑计划设置窗口,找到“更改高级电源设置”。在这里我们会看到可以对更多的项目进行调节,包括硬盘、处理器、无线适配器、USB设置、多媒体等等,而且每一个大类下还包含了更多的小类。
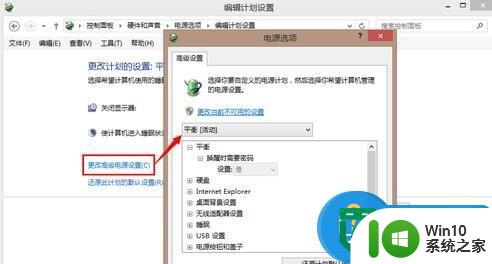
不过这种深度的定制并不常用到,除非是有特别特殊的需求,一般简单的自定义就能够满足日常使用的需求了。
以上就是w8.1增加续航时间的方法的全部内容,有遇到相同问题的用户可参考本文中介绍的步骤来进行修复,希望能够对大家有所帮助。
w8.1增加续航时间的方法 Windows 8.1 如何延长笔记本电脑续航时间相关教程
- wps动画的持续时间怎么设置 wps动画的持续时间设置方法
- 延长笔记本电脑熄屏时间的方法 笔记本电脑几秒钟屏幕就黑掉了怎么办
- 新买笔记本电脑第一次充几个小时 笔记本电脑第一次充电多长时间
- 笔记本电脑太久没用了启动不了的六种解决方法 笔记本电脑长时间不使用无法开机怎么办
- 笔记本电脑电池维护方法 笔记本电脑电池寿命如何延长
- wps1页到2页时间怎么体检时间久呢 wps文档从1页到2页的延长需要多少时间
- 电池消耗过快怎么办 如何延长手机电池的使用时间
- 电脑开机时间长如何优化 如何加快电脑开机速度
- dnf登录游戏时间过长怎么办 dnf登陆时间太长解决方法
- 如何查看电脑使用了多长时间 怎么查看电脑使用了多长时间
- 联想电脑长时间没用,开不了机了怎么办 lenovo笔记本电脑开不了机的解决办法
- 笔记本一直插着电源好吗 笔记本长时间插着电源会不会损坏电池
- keyboard not found 不能开机 怎么解决 电脑显示keyboard not found如何处理
- wps如何在文字后面加线线上可以输文字 如何在wps文字后面添加下划线并输入文字
- win8系统从云中删除个人设置的最佳方法 如何在win8系统中从云中删除个人设置
- u盘量产怎么做?u盘量产教程 U盘量产工具下载
电脑教程推荐
- 1 wps文字处理软件中对选定的单词按照英文字母顺序进行排序的方法
- 2 win8旗舰版开启收藏夹云同步的方法 win8旗舰版如何开启收藏夹云同步功能
- 3 wps怎样插入视频和音乐 wps插入视频和音乐的操作步骤
- 4 wps如何从ppt模式切换到打文章的那个版式去 wps如何切换到文章模式
- 5 wps怎么改变行距 wps行距怎么修改
- 6 明基笔记本电脑设置U盘启动的方法 明基笔记本电脑如何设置U盘启动
- 7 分辨U盘接口为USB3.0或USB2.0的方法 如何辨别U盘接口是否为USB3.0或USB2.0
- 8 wps怎么在表格下面显示求和 wps表格如何在底部显示求和结果
- 9 时间日历天气预报手机桌面图标 手机桌面设置天气和日期的方法
- 10 wps批注栏注怎么删除 如何删除wps批注栏注
win10系统推荐
- 1 中关村ghost win10 64位克隆专业版下载v2023.04
- 2 华为笔记本专用win10 64位系统绿色版
- 3 联想笔记本专用Ghost Win10 64位精简专业版
- 4 电脑公司ghost win10 64位官方免激活版v2023.04
- 5 雨林木风Ghost Win10 64位完美官方版
- 6 雨林木风ghost win10 32位最新精简版v2023.04
- 7 技术员联盟ghost win10 32位 精简安装版系统
- 8 东芝笔记本ghost win10 32位免激专业版v2023.04
- 9 电脑公司ghost win10 64位最新免激活版v2023.04
- 10 深度技术ghost win10 32位升级稳定版