win10浏览器提示安全证书不受信任的解决方法 win10电脑不信任此网站的安全证书怎么办
更新时间:2023-12-22 14:21:22作者:zheng
有些用户在win10电脑中访问一些网页时提示不信任此网站的安全证书,今天小编就给大家带来win10浏览器提示安全证书不受信任的解决方法,如果你刚好遇到这个问题,跟着小编一起来操作吧。
解决方法:
1.在工具菜单栏位选择Internet选项;
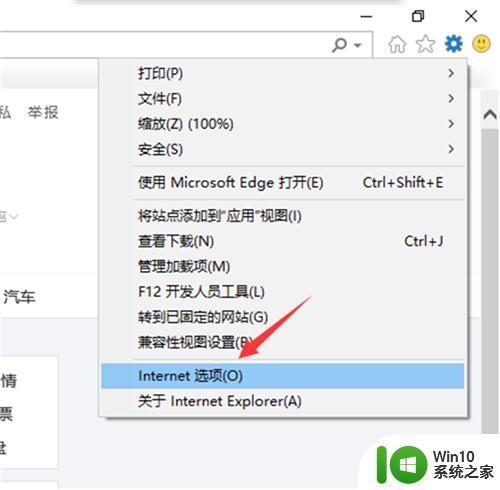
2.在弹出的internet 选项卡选择安全选项卡;
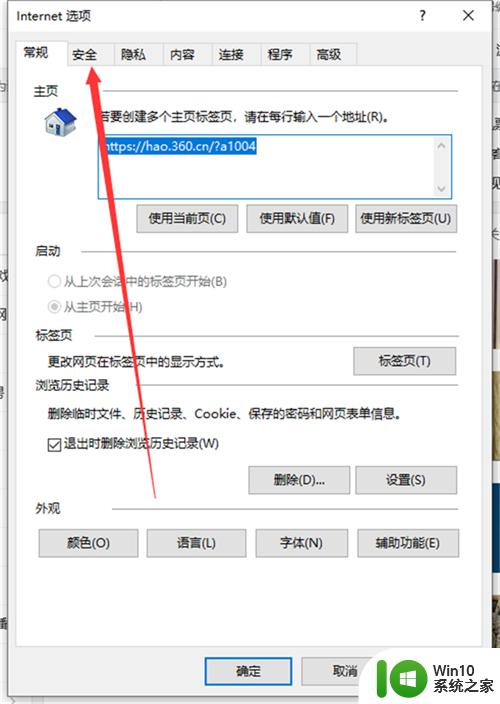
3.在安全选项卡下点击受信任的站点;
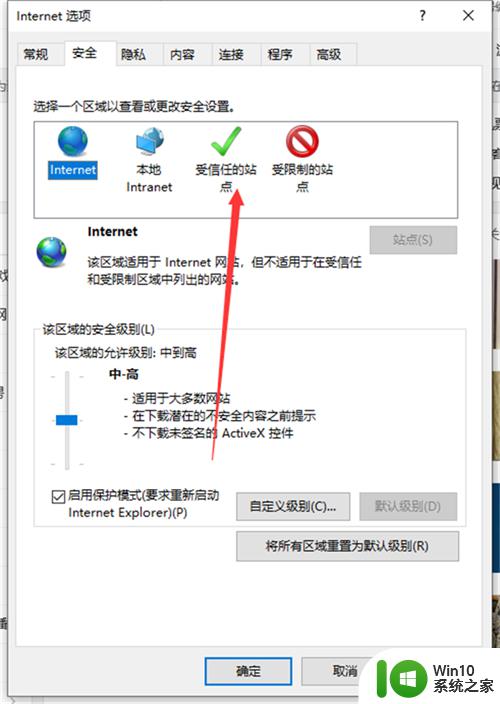
4.在受信任的站点属性界面点击站点按钮;
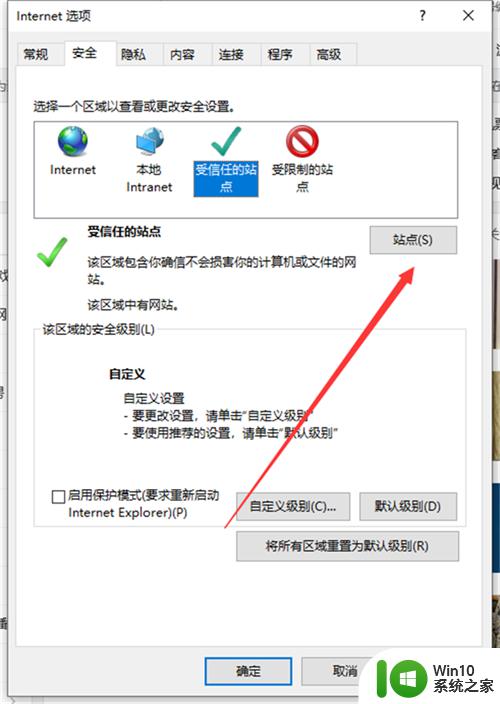
5.接着点击添加按钮,将出现证书安全的网站添加进去。注意必须是https开头:
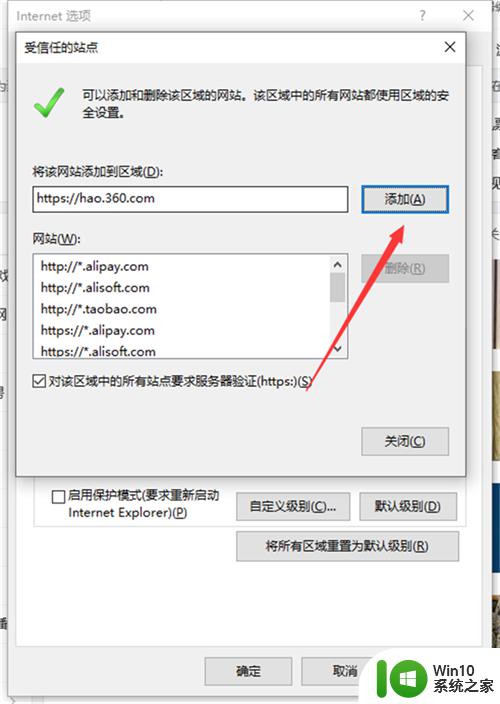
6.添加成功后,如下图所示,点击关闭按钮,重新启动浏览器,加载网站可以正常显示了。
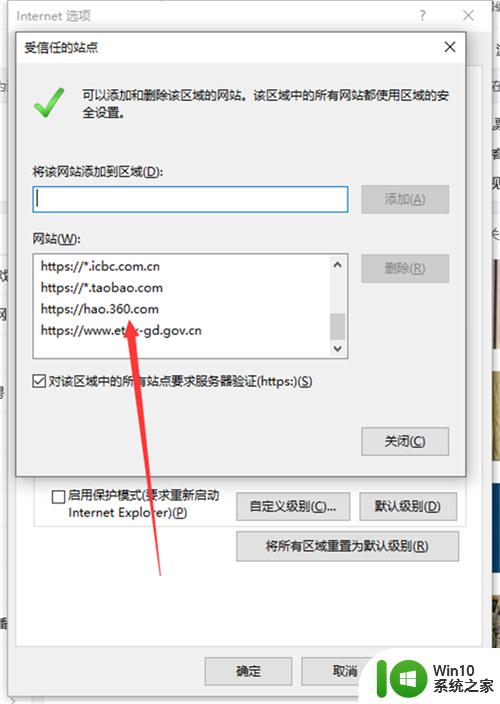
以上就是win10浏览器提示安全证书不受信任的解决方法的全部内容,还有不清楚的用户就可以参考一下小编的步骤进行操作,希望能够对大家有所帮助。
win10浏览器提示安全证书不受信任的解决方法 win10电脑不信任此网站的安全证书怎么办相关教程
- win10此站点不安全证书错误修复方法 win10证书错误如何解决
- win10添加信任证书的方法 win10怎么添加信任证书
- win10驱动精灵证书不受信任如何解决 win10驱动精灵不受信任怎么办
- Win10如何添加受信任站点到IE浏览器 在Win10中如何设置受信任站点以保障网络安全
- win10电脑edge打开网站提示“无法安全地连接到此页面”怎么解决 Win10电脑edge浏览器无法安全连接网页怎么办
- win10系统ie打开网页提示证书错误怎么解决 win10系统ie访问https网站一直提示证书错误该怎么办
- win10总弹出此站点的连接不安全解决步骤 win10浏览器弹出此站点的连接不安全怎么处理
- win10打开证书管理器的方法 win10证书管理器怎么打开
- win10与此站点的连接不安全怎么办 Win10提示此站点不安全的解决步骤
- win10网页不安全怎么设置成安全 Win10提示此站点不安全的处理方法
- 怎么信任未受信任的应用电脑 解决win10软件不受信任的方法
- win10电脑无法上网证书失效如何解决 win10证书失效导致无法上网怎么办
- win10如何把第二屏幕变得和主屏幕一样 win10双屏设置主屏幕步骤
- 装完win10提示no bootable devices found怎么修复 装完win10提示no bootable devices found如何解决
- win10共享打印机显示指定的网络 XP系统连接Win10共享打印机出现指定网络名不再可用提示
- win10删除软件请等待当前程序完成卸载或更新是什么意思 Win10删除软件遇到“请等待当前程序完成卸载或更新”的解决方法
win10系统教程推荐
- 1 win10如何把第二屏幕变得和主屏幕一样 win10双屏设置主屏幕步骤
- 2 win10删除软件请等待当前程序完成卸载或更新是什么意思 Win10删除软件遇到“请等待当前程序完成卸载或更新”的解决方法
- 3 win10系统ntoskrnl.exe导致蓝屏的修复方法 win10系统ntoskrnl.exe蓝屏修复方法
- 4 win10自带流浪器 Win10自带浏览器如何设置
- 5 我的win10没有superfetch服务怎么解决 Win10如何启用Superfetch服务
- 6 win10无微软商店 Win10应用商店找不到怎么办
- 7 win10添加本地打印机在未识别中显示怎么解决 win10本地打印机未识别怎么解决
- 8 win10系统升级至创意者后开机提示密码错误的解决方法 win10创意者更新后开机密码错误怎么办
- 9 怎么解决windows音频设备图形隔离占用内存win10 Windows音频设备图形隔离占用内存问题解决方法
- 10 win10电脑开机出蓝屏提示失败的操作Acpi.sys修复方法 Win10电脑蓝屏提示Acpi.sys错误怎么办
win10系统推荐
- 1 联想笔记本专用win10 64位流畅专业版镜像
- 2 萝卜家园Windows10 64位专业完整版
- 3 中关村ghost win10 64位克隆专业版下载v2023.04
- 4 华为笔记本专用win10 64位系统绿色版
- 5 联想笔记本专用Ghost Win10 64位精简专业版
- 6 电脑公司ghost win10 64位官方免激活版v2023.04
- 7 雨林木风Ghost Win10 64位完美官方版
- 8 雨林木风ghost win10 32位最新精简版v2023.04
- 9 技术员联盟ghost win10 32位 精简安装版系统
- 10 东芝笔记本ghost win10 32位免激专业版v2023.04