win10不显示电量的解决方法 win10笔记本不显示电量怎么办
更新时间:2023-06-27 14:24:44作者:zheng
有些用户在使用win10笔记本的时候发现任务栏不显示电量,非常影响正常使用,那么该如何解决呢?今天小编就给大家带来win10不显示电量的解决方法,操作很简单,跟着小编一起来操作吧。
具体方法:
1.如图所示,在任务栏或者桌面的位置找到“此电脑”。
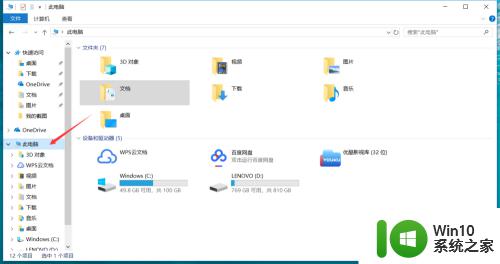
2.右击“此电脑”,在弹出的选项中,选择“管理”选项,打开“管理”选项卡。
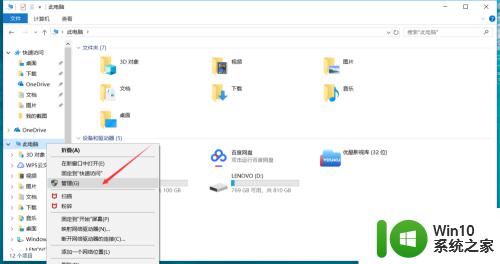
3.在“计算机管理”选项内,点击选择“设备管理器”。如图二打开“设备管理器”选项卡。
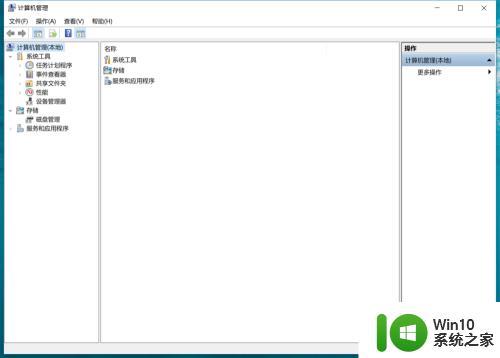
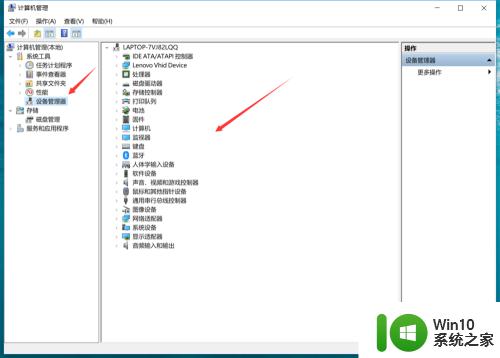
4.点击选择“电池”。在电池下方如图出现“Microsoft AC适配器”和“Microsoft ACPI 兼容的控制方法电池”。
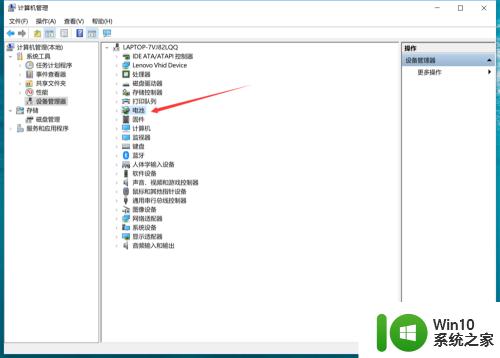
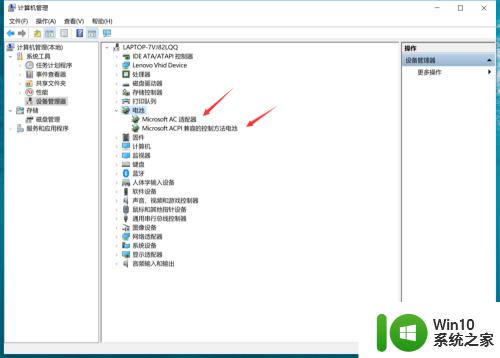
5.点击“Microsoft AC适配器”,然后右击,在弹出的选项内选择“禁用设备”。然后右击“Microsoft ACPI 兼容的控制方法电池”。同样点击设置“禁用设备”。
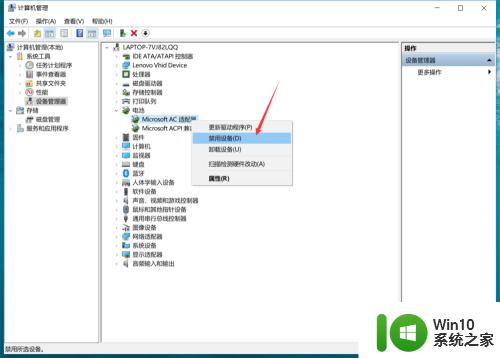
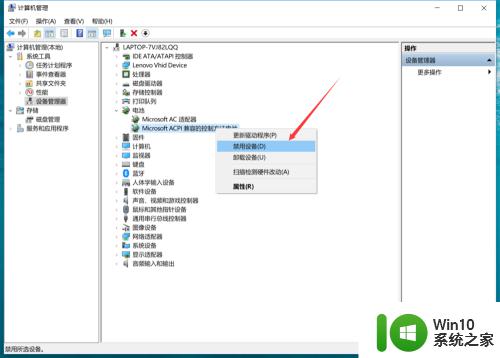
6.然后再次分别点击“Microsoft AC适配器”和“Microsoft ACPI 兼容的控制方法电池”。右击设置“启用设备”。我们在右下角就可以看到电量显示了。

以上就是win10不显示电量的解决方法的全部内容,有遇到这种情况的用户可以按照小编的方法来进行解决,希望能够帮助到大家。
win10不显示电量的解决方法 win10笔记本不显示电量怎么办相关教程
- win10电量显示不见了怎么办 win10没有电量显示的修复方法
- win10音量图标不显示怎么办 怎么解决音量不显示 win10
- win10音量调节不显示怎么办 win10音量调节不显示怎么解决
- win10笔记本电池骤降导致直接关机怎么办 win10笔记本电池低电量不提示直接关机的解决方法
- win10显示蓝牙设备电量的具体方法 win10怎么显示蓝牙设备电量
- 让win10显示电量百分比的方法 win10电池电量百分比不显示怎么办
- win10桌面右下角不显示音量图标的解决方法 win10桌面右下角不显示音量图标怎么办
- win10笔记本电脑连接wifi后系统显示无网络安全不能用怎么办 win10笔记本电脑连接wifi后显示无网络安全怎么解决
- win10c盘不显示容量怎么回事 w10c盘不显示容量修复方法
- win10笔记本电脑wlan显示未识别的网络怎么办 win10笔记本电脑wlan连接不上未识别的网络怎么解决
- win10笔记本检测不到第二个显示器如何解决 win10笔记本无法连接扩展显示器怎么办
- 让win10磁盘显示内存容量百分比的方法 win10内存容量不显示百分比怎么办
- windows10进入安全模式后怎么恢复正常模式启动电脑 Windows10安全模式退出方法
- win10开机电脑未正确启动自动修复处理方法 win10电脑开机未正确启动自动修复方法
- win10右下角总冒出小屏幕怎么回事 Windows 10任务栏缺少桌面小图标怎么办
- win10桌面图片如何固定 Win10如何设置桌面背景壁纸不被修改
win10系统教程推荐
- 1 win10右下角总冒出小屏幕怎么回事 Windows 10任务栏缺少桌面小图标怎么办
- 2 win10桌面图片如何固定 Win10如何设置桌面背景壁纸不被修改
- 3 win10需要使用新应用以打开此windowsdefender链接怎么解决 如何解决win10需使用新应用打开windowsdefender链接问题
- 4 win10玩war3内存不足 Win10魔兽争霸3内存不足提示怎么办
- 5 戴尔电脑w10系统自动更新后显示你的电脑未正确启动如何处理 戴尔电脑w10系统自动更新后无法正确启动解决方法
- 6 win10开机出现0xc0000001系统页面进不去如何处理 win10系统页面0xc0000001错误怎么解决
- 7 windows10 pro 20h2立体声混音卡没有了怎么恢复 Windows10 Pro 20H2立体声混音卡消失如何解决
- 8 win10系统资源管理器总自动刷新怎么解决 win10系统资源管理器频繁自动刷新怎么处理
- 9 usb无线网卡在win10系统不能用解决方法 win10系统usb无线网卡连接不上网络怎么办
- 10 win10更新后22h2的05更新后电脑卡顿 Win10系统更新后卡顿优化教程
win10系统推荐