win10格式化u盘为fat32的具体方法 win10怎么把u盘转换为fat32格式
更新时间:2023-04-28 14:35:33作者:zheng
有些用户想要将u盘格式化为fat32,但是不知道在win10上具体该如何操作今天小编就给大家带来win10格式化u盘为fat32的具体方法,如果你刚好遇到这个问题,跟着小编一起来操作吧。
具体方法:
1.启动win10怎么格式化u盘为fat32 10操作系统,如图所示。点击任务栏搜索框,开始使用Cortana(小娜)智能语音助理。
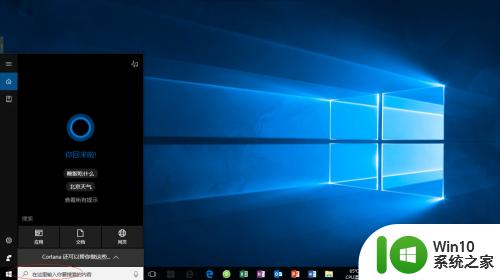
2.如图所示,搜索框输入"文件资源管理器"。Cortana(小娜)显示搜索结果,点击"最佳匹配→文件资源管理器"项。
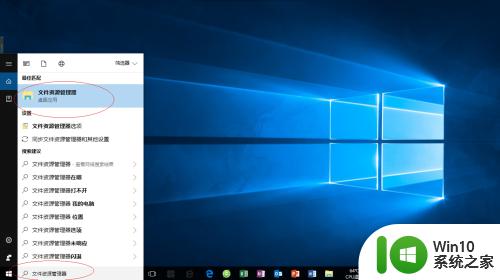
3.唤出"资源管理器"程序窗口,如图所示。展开左侧树形目录结构,选中"我的U盘"图标。
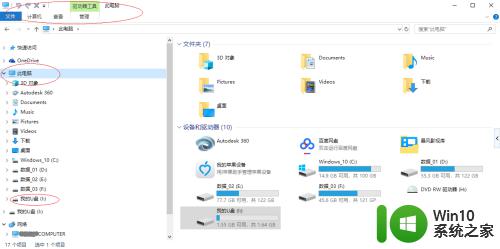
4.如图所示,鼠标右击"我的U盘"图标。弹出快捷菜单,选择"格式化..."项。
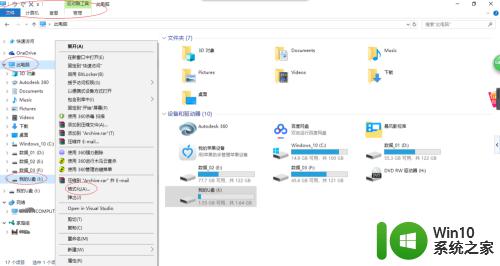
5.弹出"格式译吩化 我的U盘"对话框,如图所示。轿总选择"文件特董物系统"选项,点击文本框右侧向下箭头。
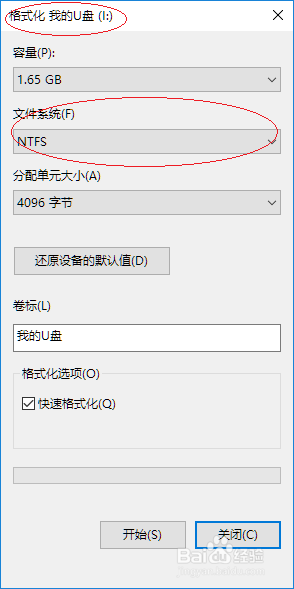
6.如图所示,弹出下拉列表。选择"FAT32"项,设置完成点击"开始"按钮。
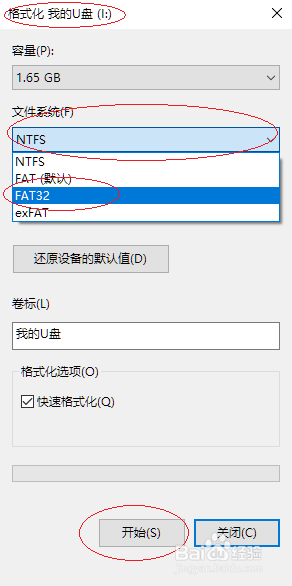
7.完成格式化U盘为FAT32格式的操作,如图所示。本例到此结束,希望对大家能有所帮助。
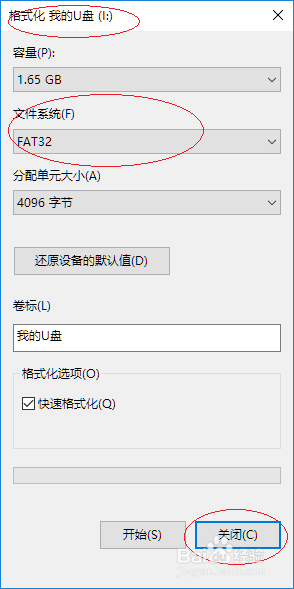
以上就是win10格式化u盘为fat32的具体方法的全部内容,有出现相同情况的用户就可以按照小编的方法了来解决了。
win10格式化u盘为fat32的具体方法 win10怎么把u盘转换为fat32格式相关教程
- 如何把u盘格式化fat32格式win10 win10如何格式化U盘为FAT32格式
- 如何在windows10上格式化U盘为FAT32 win10 U盘格式化成FAT32的步骤
- win10如何通过命令将U盘格式从fat32转换成ntfs U盘格式转换工具win10命令行操作指南
- win10怎么修改磁盘格式 win10如何将磁盘格式从NTFS转为FAT32
- win10电脑格式化没有fat32格式解决方法 win10格式化没有fat32格式怎么办
- win10系统格式化U盘的方法 win10系统怎么格式化D盘为NTFS格式
- win10为什么d盘不能格式化 win10 d盘无法格式化怎么解决
- win10如何将硬盘格式从NTFS改为FAT32 win10系统修改硬盘格式的步骤和注意事项
- win10怎么把文本格式转换成bat格式 文本转换工具
- windows10格式化U盘的步骤 windows 10系统如何格式化U盘
- win10无法格式化d盘的解决方法 win10无法格式化硬盘怎么办
- win10硬盘无法格式化的修复方法 win10硬盘无法格式化怎么办
- win10应用商店无法联网0x80072F7D解决方法 win10应用商店无法联网0x80072F7D错误解决方法
- win10点窗口没反应 win10开始菜单点击没反应解决方法
- 搜狗输入法win10不兼容 win10系统搜狗输入法闪退怎么解决
- 笔记本电脑win10老是弹出win问题报告如何处理 笔记本电脑win10频繁弹出问题报告怎么办
win10系统教程推荐
- 1 win10应用商店无法联网0x80072F7D解决方法 win10应用商店无法联网0x80072F7D错误解决方法
- 2 win10点窗口没反应 win10开始菜单点击没反应解决方法
- 3 Win10系统怎么保存蓝屏错误DMP文件 Win10系统如何找到并保存蓝屏错误DMP文件
- 4 win10删除公用账户 win10系统怎么删除一个账户
- 5 win10系统怎么通过命令实现定时关机 win10系统如何使用命令设置定时关机
- 6 win10无法修改程序默认打开程序怎么解决 Win10默认打开程序无法更改怎么办
- 7 win10重置修复系统的方法 Win10系统重置步骤和注意事项
- 8 win10网易云播放失败请在设置中切换输出设备怎么办 win10网易云音乐播放失败怎么办
- 9 笔记本win10蓝牙搜索不到设备如何处理 笔记本电脑win10蓝牙搜索不到设备怎么办
- 10 win10宽带连接打不开双击没反应怎么办 win10宽带连接双击无反应怎么解决
win10系统推荐