w10电脑耳机无声如何调试 w10插耳机后没有声音怎么解决
更新时间:2023-12-27 14:34:22作者:xiaoliu
当我们使用W10电脑时,有时候可能会遇到一个问题,那就是插上耳机后却无法听到声音,这个问题可能会让我们感到困惑和烦恼,但幸运的是,这个问题通常是可以解决的。在本文中我们将探讨一些调试方法和解决方案,帮助我们解决W10电脑插上耳机后无声的问题。无论是检查音频设置还是更新驱动程序,我们将一一介绍,以确保我们能够轻松地享受到音乐和影片所带来的乐趣。
具体方法:
1、首先确认你的声卡驱动是否正常,我们鼠标右键单击此电脑,选择属性,如下图所示
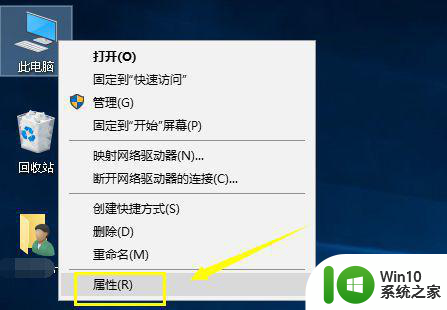
2、在属性界面点击设备管理器,如下图所示
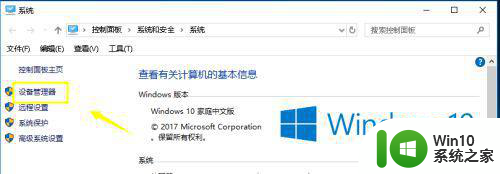
3、进入设备管理器,我们点击音频输入,如下图所示
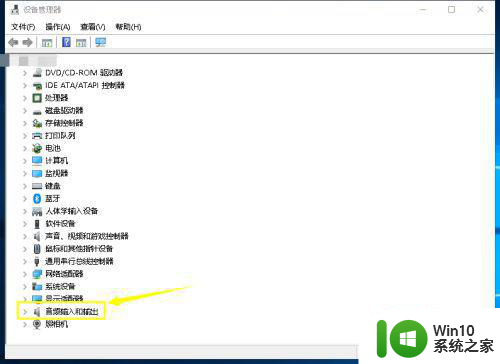
4、右键单击音频输入选择更新驱动程序,自动搜索安装一下驱动,如下图所示
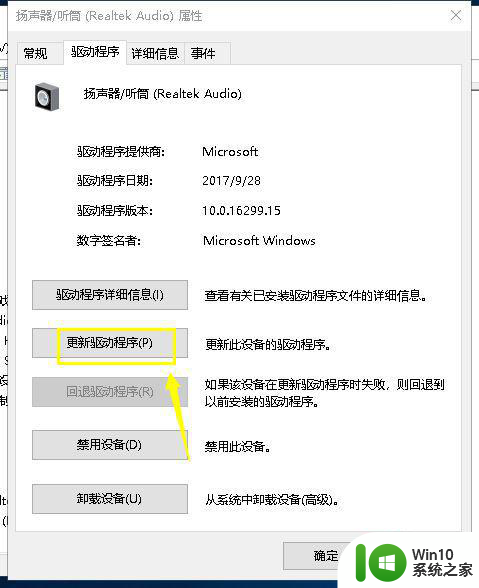
5、接下来我们点击电脑属性界面的控制面板,在控制面板点击硬件和声音,如下图所示
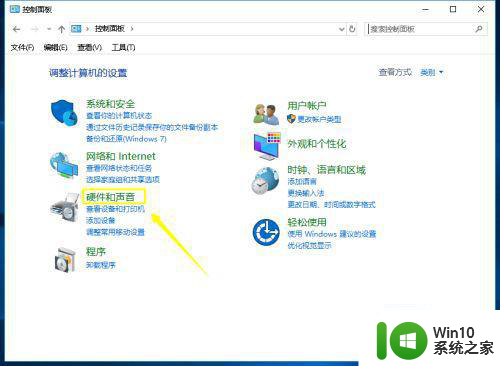
6、在声音界面点击管理音频设备,如下图所示
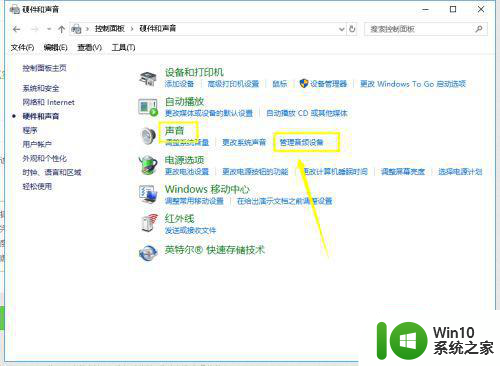
7、进入音频设备,我们选择你的耳机型号,选择属性,如下图所示
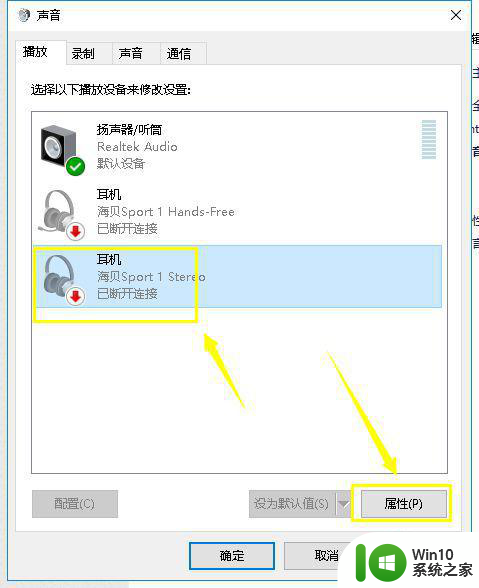
8、进入耳机界面,将状态改为启动,重新启动电脑,耳机就有声音了,如下图所示
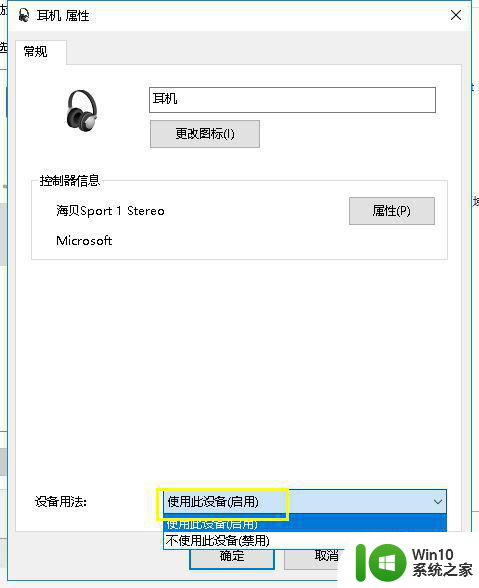
以上就是w10电脑耳机无声如何调试的全部内容,有需要的用户可以根据以上步骤进行操作,希望对大家有所帮助。
w10电脑耳机无声如何调试 w10插耳机后没有声音怎么解决相关教程
- w10插耳机后没声音如何解决 w10插耳机没有声音怎么办
- 戴尔w10插上耳机有声音外放如何解决 戴尔w10插上耳机无声音外放如何解决
- win10电脑插了耳机没有声音如何解决 win10电脑插耳机后没有声音问题如何解决
- w10电脑插上耳机还是外放如何修复 w10电脑插上耳机后没有声音怎么办
- w10电脑插上耳机后仍外放怎么解决 w10电脑插上耳机但声音还是从扬声器出来怎么办
- win10笔记本插入耳机耳机没声音外放有声音的处理办法 Win10笔记本耳机插入耳机无声音外放有声音怎么办
- w10电脑耳机没声音怎么办 w10电脑扬声器无声该怎么处理
- win10插上耳机后声音仍然从扬声器输出 win10插上耳机后没有声音切换到耳机的解决办法
- w10电脑插上耳机还是外放处理方法 W10电脑插上耳机没有声音怎么办
- win10电脑耳机插上没有声音怎么办 电脑耳机插上没有声音win10怎么解决
- win10主机耳机插孔无声音问题解决方法 电脑主机耳机插口没有声音怎么办
- win10电脑插上耳机却显示没插入怎么办 电脑W10耳机插上却没有声音怎么办
- 电脑win10系统开机弹出2345网页处理方法 电脑win10系统开机弹出2345网页怎么办
- win10系统关机时屏幕黑了但是没有关机如何修复 win10系统屏幕黑屏但无法关机怎么办
- W7\W8.1升级到W10系统需要注意哪些事项 Windows 7升级到Windows 10系统的步骤和注意事项
- 如何解决win10笔记本电脑亮度调节不见了的问题 win10笔记本亮度调节找不到怎么办
win10系统教程推荐
- 1 win10系统关机时屏幕黑了但是没有关机如何修复 win10系统屏幕黑屏但无法关机怎么办
- 2 W7\W8.1升级到W10系统需要注意哪些事项 Windows 7升级到Windows 10系统的步骤和注意事项
- 3 windows10内网ip地址怎么设置 Windows10 设置IP地址步骤
- 4 电脑win10系统开机显示americanmegatrends如何处理 电脑开机显示americanmegatrends如何解决
- 5 win10系统更新提示正在等待下载处理方法 win10系统更新提示长时间等待下载处理方法
- 6 在win10系统中出现了d3dcompiler43.dll丢失怎么办 win10系统d3dcompiler43.dll丢失解决方法
- 7 win10提示错误代码0x80070002连不上网修复方法 Win10修复错误代码0x80070002无法连接网络方法
- 8 win10磁盘突然100% 电脑磁盘100%解决方法
- 9 更新win10系统后gta5玩不了如何处理 win10系统更新后GTA5无法启动怎么解决
- 10 win10开机无法联网 Win10开机无法上网怎么解决
win10系统推荐
- 1 深度技术ghost win10 32位稳定专业版v2023.05
- 2 系统之家windows10 64位专业免激活版v2023.05
- 3 中关村ghost win10 32位游戏装机版v2023.05
- 4 华硕笔记本专用win10 64位经典专业版
- 5 深度技术ghost win10 64位专业破解版v2023.05
- 6 联想笔记本专用Win10专业版64位系统镜像下载
- 7 联想笔记本专用win10 64位流畅专业版镜像
- 8 萝卜家园Windows10 64位专业完整版
- 9 中关村ghost win10 64位克隆专业版下载v2023.04
- 10 华为笔记本专用win10 64位系统绿色版