win7笔记本提示电源已连接但未充电怎么办 如何解决win7电脑电池未充电的问题
win7笔记本提示电源已连接但未充电怎么办,随着电脑使用时间的增长,在使用Win7笔记本电脑时,不少用户都会遇到这样的问题:插上电源后,电池提示电源已连接,但仍旧无法充电,这对电脑的长期使用和维护都有影响,因此我们需要及时找到解决办法。接下来我们就来看一下一些解决Win7电脑电池未充电问题的方法。
解决方法:
1、首先,我们看到电池电量为零,充电器接通后只能使用,不能给电池充电。
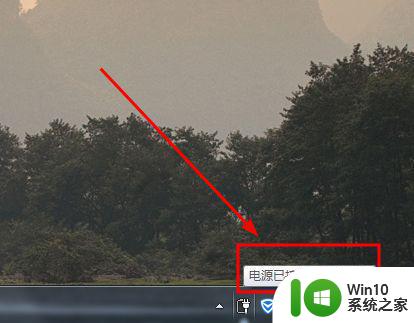
2、解决方法就是物理方法,将充电器断开后,摘下电池,然后重新装上即可,重启电脑(建议接通充电器)(针对可以自助拆卸电池的笔记本电脑哦)。
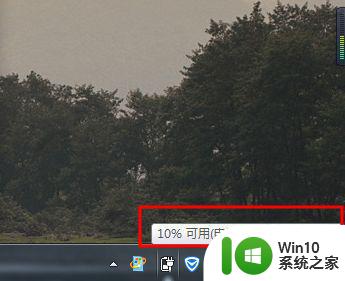
3、如果看到的是电池电量为60%,则使用下面的方法解决。
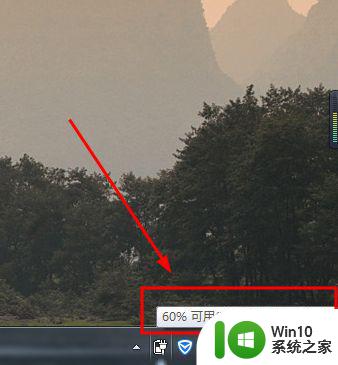
4、如图所示,如果你在小图标位置看到图中红框中的按钮,点击即可进入到设置界面了(跳过5-9),否则继续看下一步即可。
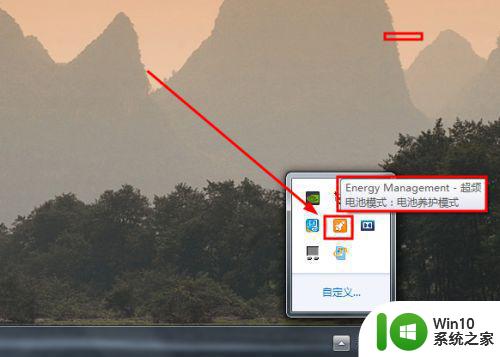
5、右键单击电池图标按钮,选择电源选项。
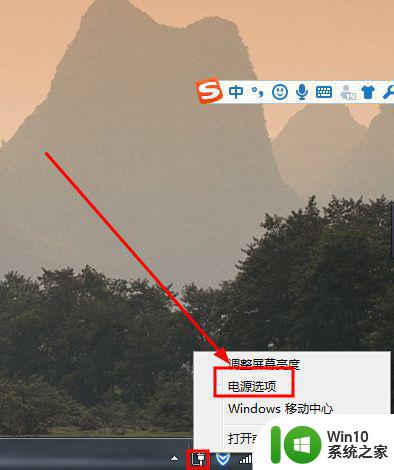
6、然后打开控制面板的电源选项界面,任一点击图中红框中的选项都可以,进入下一步。
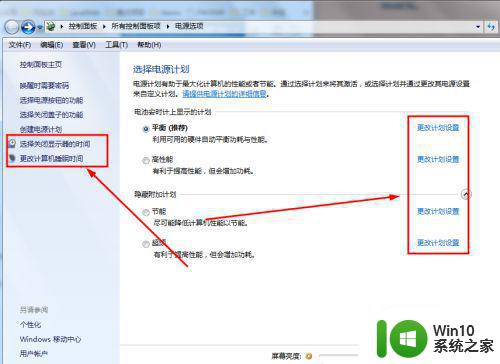
7、然后如图所示,看到更改高级电源设置选项,点击进入。
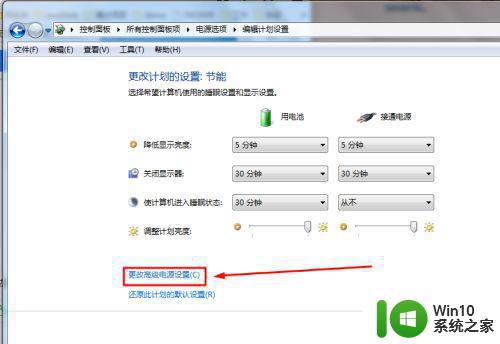
8、在新打开的独立的电池选项窗口中,选择电源管理选项。
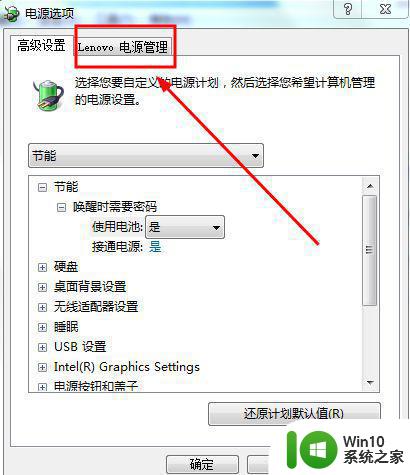
9、然后在这个界面下,选择如图所示的按钮,打开新的窗口。
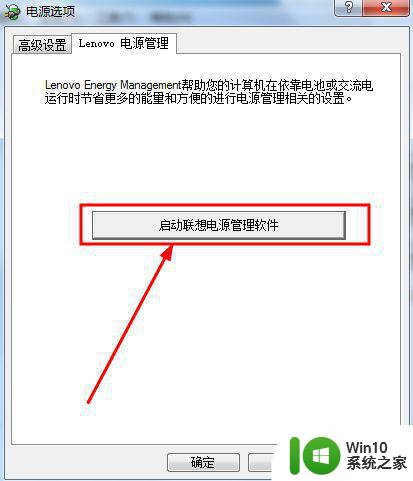
10、这里是接下来的操作界面,点击右下角的电池设置按钮。
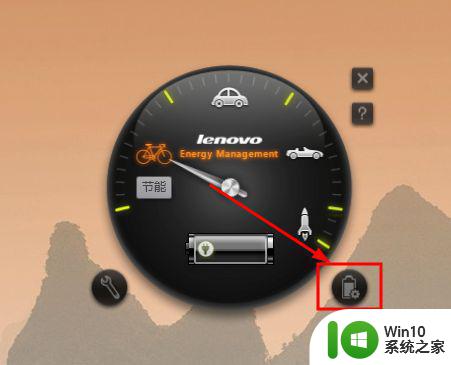
11、将电池养护模式改为电池充满模式,注意的是如果和修改后相同则不需要修改哦,依次应用--》确定按钮。
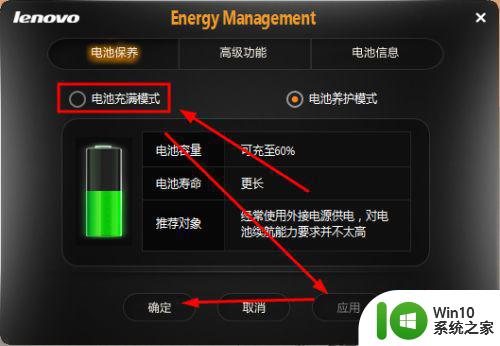
12、这样就可以继续给电池充电了,希望能够帮到你。
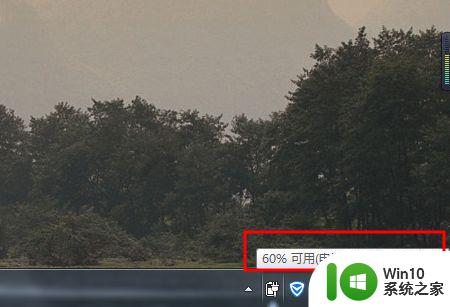
以上是关于 win7 笔记本提示电源已连接但未充电的解决方法,希望对遇到相同问题的用户有所帮助,请根据本文中介绍的步骤进行修复。
win7笔记本提示电源已连接但未充电怎么办 如何解决win7电脑电池未充电的问题相关教程
- 笔记本电脑win7电源已接通未充电解决方法 win7笔记本电脑电源已连接但未充电怎么办
- win7笔记本电脑显示电源已接通但未充电如何解决 win7笔记本电脑电源接通但无法充电的解决方法
- win7电脑显示未充电怎么办 win7电脑电池充电问题解决方法
- win7电源已接通未充电怎么处理 win7电源已接通未充电怎么修复
- 戴尔笔记本电池win7电池可用不充电修复方法 win7笔记本电池充电问题解决方法
- win7笔记本电池充不了电恢复方法 win7笔记本电池充电禁用解除方法
- 联想win7电脑充电故障排除方法 win7电脑电源接通但无法充电的解决方案
- win7笔记本电脑插电但是不充电修复方法 win7笔记本电脑插电无反应怎么解决
- win7电脑禁用音频设备未修复怎么办 如何解决win7已禁用但未修复的音频设备问题
- 戴尔笔记本win7电脑充不上电解决方法 戴尔w7无法充电怎么办
- win7笔记本适配器未连接怎么办 window7适配器未连接怎么解决
- 电脑w7适配器未连接怎么办-无线适配器未连接解决方法 w7电脑适配器未连接解决方法-有线适配器未连接怎么办
- w7电脑没有无线网络连接功能怎么办 w7电脑如何添加无线网络连接功能
- window7开机黑屏reboot and select proper boot device修复方法 Windows7开机黑屏reboot and select proper boot device解决方法
- win7系统没声音扬声器未插入笔记本怎么解决 win7系统笔记本没有声音怎么解决
- win7笔记本cf不能全屏两边黑黑的如何调整 win7笔记本cf游戏无法全屏显示怎么办
win7系统教程推荐
- 1 window7开机黑屏reboot and select proper boot device修复方法 Windows7开机黑屏reboot and select proper boot device解决方法
- 2 win7系统没声音扬声器未插入笔记本怎么解决 win7系统笔记本没有声音怎么解决
- 3 联想电脑笔记本win7怎么连接蓝牙音箱 联想电脑笔记本win7蓝牙音箱连接教程
- 4 win7连接wifi名字是乱码也连不上解决方法 Win7连接WiFi名称乱码无法连接的解决方法
- 5 win7系统下禁用鼠标滚轮的解决方法 Win7系统鼠标滚轮禁用方法
- 6 win7无法删除文件夹已在另一程序打开怎么办 win7文件夹无法删除提示已在另一个程序中打开怎么办
- 7 win7电脑启动项找不到ctfmon的解决方法 win7电脑启动项缺少ctfmon的解决办法
- 8 window7电脑休眠过程不断网设置方法 Windows 7电脑休眠后无法自动连接网络解决方法
- 9 笔记本window7显示器亮度调节不见了怎么处理 笔记本窗口7显示器亮度无法调节
- 10 Windows7系统解除文件占用的最佳方法 Windows7系统如何解除文件被占用的方法
win7系统推荐
- 1 深度技术ghost windows7 32位纯净硬盘版下载v2023.04
- 2 联想笔记本专用ghost win7 x86 安全稳定版
- 3 深度技术ghost win7 64位正式版原版下载v2023.04
- 4 惠普笔记本ghost win7 sp1 64位精简教育版下载v2023.04
- 5 番茄花园ghost win7 sp1 64位系统硬盘版v2023.04
- 6 雨林木风ghost win7 sp1 64位官方免激活版v2023.04
- 7 系统之家Windows7 64位游戏专业激活版
- 8 绿茶系统ghost win7 64位精简安装版v2023.04
- 9 台式机专用Windows7 64位 sp1安全稳定版
- 10 戴尔笔记本专用win7 64位系统镜像文件下载旗舰版纯净版