win7图形界面文本大小比例怎么调节 win7怎么改变图形文本大小比例
更新时间:2023-05-21 09:56:02作者:yang
win7图形界面文本大小比例怎么调节,随着显示器分辨率越来越高和屏幕尺寸越来越大,一些用户可能会发现在Windows 7电脑中界面上的文本和图标看起来太小,不易辨认。这时候你可以通过改变图形界面文本大小比例来解决这个问题。下面我们就来看看具体的调节方法。
1、首先我们需要点击左下角的一个开始按钮。

2、点击开始按钮之后弹出新的页面,在这个页面下我们点击左下角的一个控制面板选项。
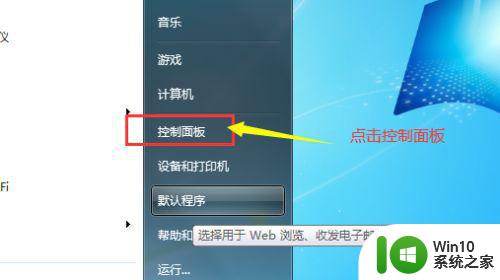
3、进入到控制面板主页之后我们找到外观和个性化的设置。
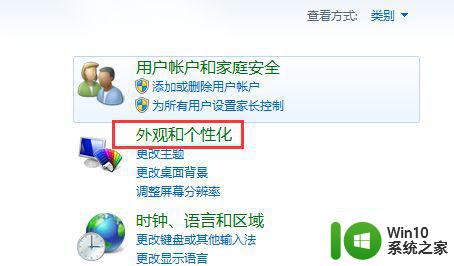
4、找到这个设置之后我们进入到它下面的显示设置。
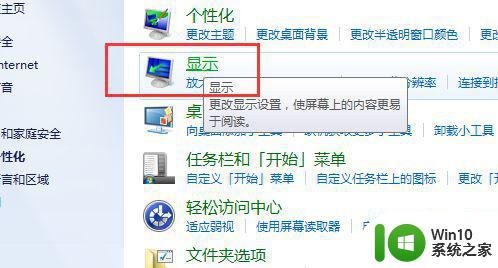
5、或者我们也可以直接鼠标右击电脑桌面空白处,之后我们找到屏幕分辨率。
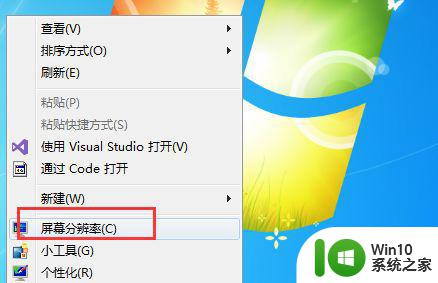
6、进入到屏幕分辨率之后我们找到下面的放大或者缩小文本项目。
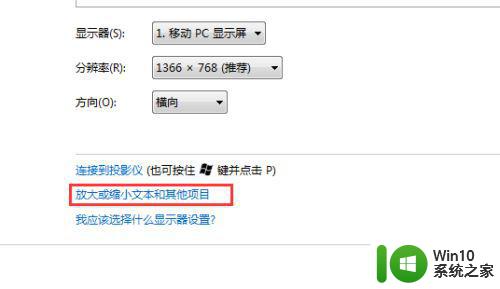
7、点击进去之后就可以看到当前的缩放列表选择,根据自己的实际情况选择即可。
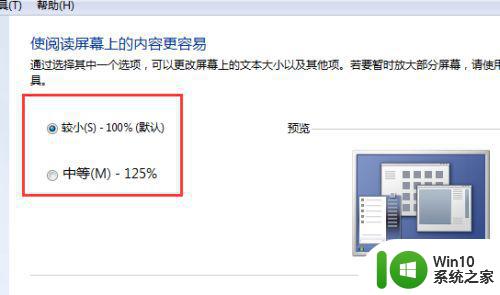
针对win7图形界面文本大小比例的调节,系统提供了多种方式供用户选择,可以根据个人需求进行设置。调节图形文本大小比例能够改善屏幕阅读体验,提高工作效率。
win7图形界面文本大小比例怎么调节 win7怎么改变图形文本大小比例相关教程
- win7怎么缩小电脑显示比例 win7电脑界面怎么放大和缩小
- win7电脑显示比例大小怎么调整 win7电脑如何调整显示比例大小
- windows7如何调整桌面图标大小及排列方式 win7桌面怎样调整壁纸适应方式和比例大小
- win7修改缩放比的方法 win7屏幕比例小怎么调整
- win7电脑屏幕比例怎么调整 windows7怎么调整电脑屏幕比例
- win7怎么调整鼠标的大小和形状 win7调整鼠标大小和形状的方法
- win7电脑窗如何调节口显示比例 win7电脑窗口显示比例调节方法
- win7桌面图标变大如何还原 win7桌面图标变大怎么缩小
- win7调小桌面图标的详细方法 win7桌面图标怎么调整大小
- win7桌面图标异常的解决方法 win7桌面图标比例异常怎么调整
- 笔记本专用win7系统把任务栏和图标变小的方法 笔记本专用win7系统如何调整任务栏和图标大小
- win7更改桌面图标字体大小的步骤 win7如何调整桌面图标字体大小
- win7电脑中剪切板的信息无法粘贴怎么解决 win7电脑剪切板无法粘贴解决方法
- win7系统office2016无法找到此应用的许可证如何解决 win7系统无法找到Office2016应用的许可证怎么办
- w764位玩lol时总提示Error Report对话框应的解决方法 LOL 游戏错误报告对话框解决方案
- win7笔记本玩穿越火线两边有黑边怎么办 win7笔记本玩穿越火线画面两边有黑边怎么调整
win7系统教程推荐
- 1 win7电脑中剪切板的信息无法粘贴怎么解决 win7电脑剪切板无法粘贴解决方法
- 2 win7系统office2016无法找到此应用的许可证如何解决 win7系统无法找到Office2016应用的许可证怎么办
- 3 win7笔记本玩穿越火线两边有黑边怎么办 win7笔记本玩穿越火线画面两边有黑边怎么调整
- 4 我的世界电脑win7无法启动解决方法 我的世界电脑win7蓝屏无法启动解决方法
- 5 window7系统steam上启动游戏没反应的解决步骤 Windows 7系统Steam游戏启动无响应怎么办
- 6 局域网内win7共享两台打印机怎么弄 如何在Win7系统中连接局域网内的打印机
- 7 win7笔记本电脑蓝牙怎么连接蓝牙音箱 win7笔记本电脑如何连接蓝牙音箱
- 8 Win7系统进程无法结束怎么解决 Win7系统进程无法结束怎么办
- 9 win7系统媒体流如何共享音乐照片和音乐 win7系统如何共享音乐和照片
- 10 win7把扫描快捷方式放桌面上如何创建 win7如何将扫描快捷方式放在桌面上
win7系统推荐
- 1 雨林木风ghost win7 sp1 32位装机旗舰版v2023.05
- 2 台式机专用win7 64位旗舰版系统下载官网免费版
- 3 技术员联盟ghost win7 32位旗舰完整版v2023.05
- 4 台式机专用win7 64位ghost下载
- 5 雨林木风w7精简绿色版64位系统下载v2023.05
- 6 深度技术ghost win7 sp1 64位旗舰硬盘版下载v2023.05
- 7 雨林木风win7专业纯净版64位镜像v2023.05
- 8 雨林木风win7 64位系统装机版
- 9 电脑公司ghost win7 32位通用装机版v2023.05
- 10 深度技术ghost win7 sp1 32位官方精简版下载v2023.05