win10在桌面创建我的电脑的方法 win10怎么添加此电脑桌面图标
更新时间:2023-12-13 14:37:00作者:zheng
我们可以在win10电脑的桌面上创建此电脑的图标,这样可以更加方便的打开此电脑界面,今天小编给大家带来win10在桌面创建我的电脑的方法,有遇到这个问题的朋友,跟着小编一起来操作吧。
具体方法:
1.点击桌面左下角的开始按钮,找到控制面板按钮,点击进入控制面板。
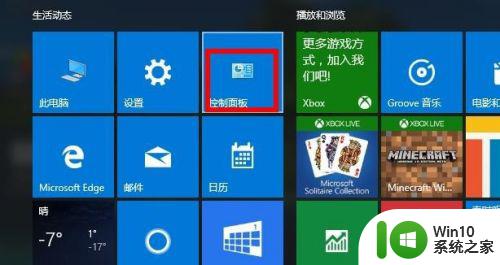
2.在控制面板点击外观和个性化,打开以后点击个性化。此时你就进入到了电脑主题设置界面。
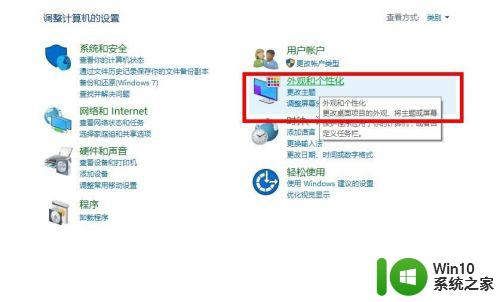
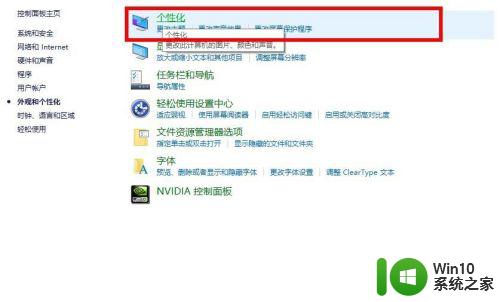
3.点击左边第二行的更改桌面图标的选项,此时弹出一个窗口。
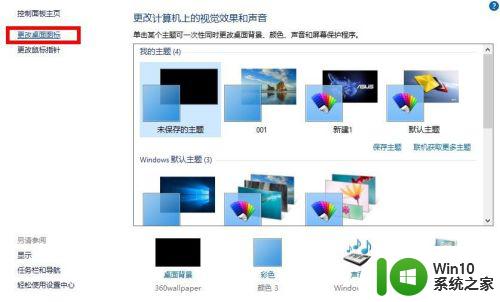
4.点击计算机和回收站前面的对勾即可,回到桌面,你看到了此电脑和回收站的图标。
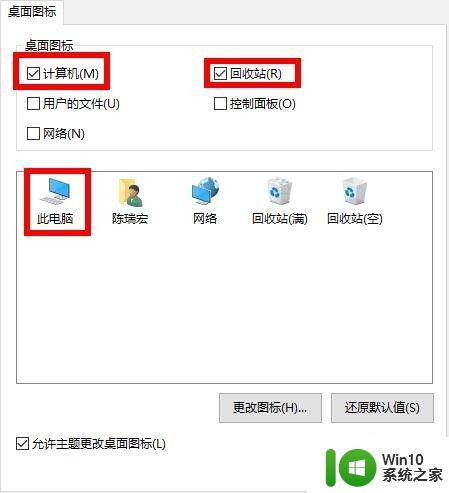

以上就是win10在桌面创建我的电脑的方法的全部内容,还有不懂得用户就可以根据小编的方法来操作吧,希望能够帮助到大家。
win10在桌面创建我的电脑的方法 win10怎么添加此电脑桌面图标相关教程
- 怎么将此电脑添加到桌面 Win10如何将我的电脑添加到桌面
- win10添加桌面图标的方法 win10怎么添加电脑桌面图标
- 怎么把此电脑图标添加到桌面 Win10如何将我的电脑添加到桌面
- win10显示桌面电脑图标的方法 win10怎么显示此电脑桌面图标
- win10如何创建桌面快捷图标 win10创建桌面快捷图标的步骤
- win10在桌面创建倒计时的方法 win10桌面如何添加倒计时
- 怎样在win10桌面添加小工具 在电脑桌面添加小工具的方法
- 桌面如何显示我的电脑图标 win10显示我的电脑图标的方法
- win10桌面“我的电脑”图标丢失怎么办 win10桌面“我的电脑”图标消失的解决方法
- 快速把“我的电脑”图标放到win10系统 如何在win10系统中快速将“我的电脑”图标添加到桌面
- win10桌面显示此电脑图标的方法 win10没有此电脑怎么办
- win10设置此电脑图标桌面显示的方法 win10怎么设置此电脑桌面图标
- win10更新后经典纸牌游戏没有了怎么办 win10更新后经典纸牌游戏消失
- win10怎么网络重置 win10网络设置重置方法
- 新装win10启动出现0xc000000f修复教程 win10启动出现0xc000000f怎么办
- win10 关闭开始菜单磁贴 取消Win10开始菜单固定磁贴的操作指南
win10系统教程推荐
- 1 win10怎么网络重置 win10网络设置重置方法
- 2 win10声音用一会就没有要重启后才有解决方法 win10声音用一会就没有怎么办
- 3 戴尔装好win10系统一直准备就绪怎么解决 戴尔电脑win10系统一直准备就绪怎么办
- 4 win10截图没有反应 win10截图快捷键win shift s无法截图
- 5 win10时间后显示星期 win10电脑时间栏怎么显示星期几
- 6 win10edge浏览器主页修改不过来的解决方法 win10 edge浏览器主页修改失败怎么办
- 7 win10局域网连接打印机无法打印 Win10正式版无法访问局域网电脑共享打印机
- 8 win10系统右侧滑动菜单 Win10通知区域图标显示与隐藏调整
- 9 苹果笔记本w10系统触摸板点击怎么设置 苹果笔记本w10系统触摸板点击设置教程
- 10 window10默认游览器自动换为edge怎么设置 如何设置Windows 10默认浏览器为Chrome或Firefox
win10系统推荐