win10访问不了NAS服务器怎么办 解决方法 win10系统无法访问NAS或linux网络共享修复教程
更新时间:2023-07-13 14:36:28作者:yang
win10访问不了NAS服务器怎么办 解决方法,在现代科技发展的时代,电脑已经成为我们日常生活中不可或缺的工具,当我们使用Win10系统时,有时候可能会遇到无法访问NAS服务器或Linux网络共享的问题。这种情况下,我们需要寻找解决方法来修复这个问题,以确保我们能够正常访问和共享文件。接下来本文将为大家介绍一些解决方法和修复教程,帮助大家轻松解决Win10访问不了NAS服务器的困扰。
具体步骤如下:
1、按下Win键+X键或者在开始菜单右键点击,出现的菜单中选择“控制面板”;
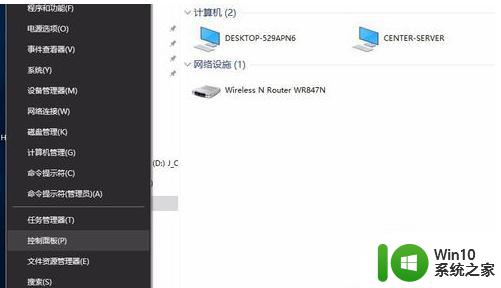
2、找到“卸载程序”点击。
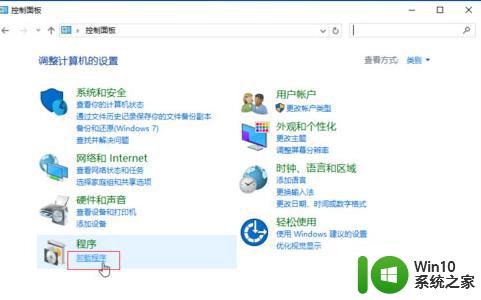
3、选择“启用或关闭Windows功能”。
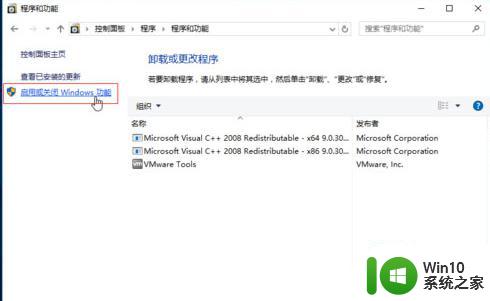
4、确保选中“SMB1.0/CIFS文件共享支持”,然后重新启动电脑即可生效;
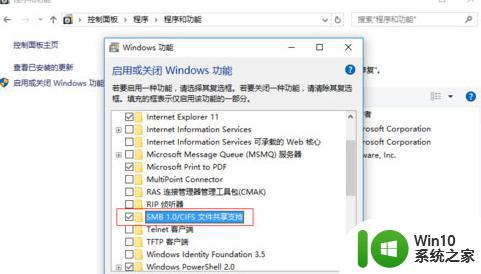
5、然后就可以正常访问NAS里面的共享文件了。
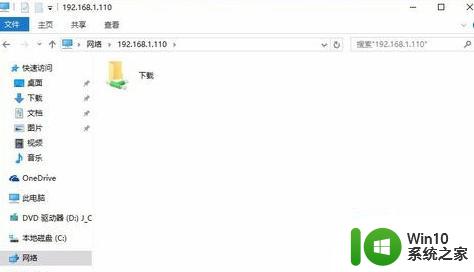
6、可以通过在powershell命令行输入Get-SmbConnection命令查看当前的samba共享连接情况,发现这个NAS使用的SMB协议版本是1.5。
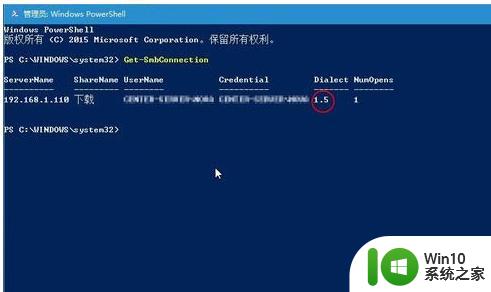
以上是解决win10无法访问NAS服务器的全部内容,如果您遇到了此类问题,可以根据本文提供的操作进行解决,非常简单快捷,一步到位。
win10访问不了NAS服务器怎么办 解决方法 win10系统无法访问NAS或linux网络共享修复教程相关教程
- win10访问共享提示0x80070035找不到网络路径修复方法 Win10无法访问共享文件夹0x80070035解决方法
- win10无法访问共享文件夹请与网络管理员联系怎么办 win10无法访问局域网共享文件夹解决方法
- Win10访问不了共享硬盘的原因和处理方法 Win10访问共享硬盘时提示网络路径不可访问的解决方法
- win10系统访问共享文件提示输入网络凭据的处理步骤 Win10系统访问共享文件提示输入网络凭据解决方法
- win10访问共享文件夹权限问题怎么解决 如何解决win10访问共享文件夹时出现“网络错误,你没有权限访问\IP地址”提示
- windows10服务拒绝访问如何修复 win10服务拒绝访问解决方法
- win10如何访问网络共享文件夹 win10怎么访问共享文件夹
- win10访问共享网络错误代码0×80070035如何修复 win10访问局域网0x80070035错误解决方法
- win10无线配置器或访问点有问题修复方法 Win10无线配置器无法连接访问点怎么办
- win10设置共享打印机后其他电脑无法访问 win10局域网打印机共享无法访问解决方法
- win7访问win10共享打印机被拒绝访问的解决方法 win7连接win10共享打印机拒绝访问怎么办
- win10无法访问电脑 Win10系统电脑无法访问局域网共享电脑解决方法
- 帝国时代2win10无法初始化图像系统怎么处理 帝国时代2win10无法初始化图像系统解决方法
- 电脑装了win10系统重启提示reboot and select proper boot device怎么办 电脑重启后显示reboot and select proper boot device怎么解决
- win10设置删除文件到回收站 如何设置Win10系统删除文件不放入回收站
- win10怎样发现同一网络的电脑 Win10电脑如何打开局域网内的其他电脑
win10系统教程推荐
- 1 win10用电视当显示器有没有办法调用扬声器 Win10 HDMI线连接电视后声音没有输出怎么设置
- 2 win10打开USB调试开关的快捷方法 如何在Win10系统中快速打开USB调试开关
- 3 win10系统没有权限访问文件夹被拒的解决方法 win10系统无法访问文件夹权限被拒怎么办
- 4 升级win10出现0x80072f76-0x20016错误代码解决方法 win10升级错误代码0x80072f76-0x20016解决方法
- 5 如何解决win10笔记本充电充到80就不充了的问题 win10笔记本电池充电到80就停止充电的原因
- 6 win10系统更新出现0x80071160错误怎么解决 Win10系统更新0x80071160错误解决方法
- 7 win10控制栏卡死 Win10任务栏无法点击怎么解决
- 8 win10系统的磁盘清理功能不见了怎么办 win10系统磁盘清理功能无法找到怎么办
- 9 新组装的win10电脑麦克风有杂音如何修复 Win10电脑麦克风杂音怎么办
- 10 戴尔笔记本win10系统开启飞行模式无法关闭如何解决 戴尔笔记本win10系统飞行模式无法关闭怎么办
win10系统推荐