win7防火墙设置白名单方法 Windows 7防火墙如何添加IP白名单
更新时间:2024-01-16 14:37:22作者:jiang
在如今网络安全形势日益严峻的背景下,保护个人电脑的安全显得尤为重要,而在Windows 7操作系统中,防火墙作为一种重要的安全工具,能够有效地保护我们的计算机不受网络攻击的侵害。在某些情况下,我们可能需要特别允许某些IP地址访问我们的电脑,这时候添加IP白名单就成为了一项必要的操作。本文将介绍Windows 7防火墙如何添加IP白名单的方法,帮助读者更好地保护个人电脑安全。
解决方法:
1、打开防火墙,选择高级功能,添加信任的程序(当你打开不信息的程序后,会有选择。选择后会自动添加,当然我们也可以的手动添加)、
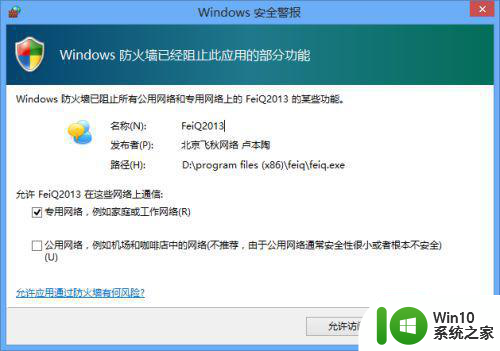
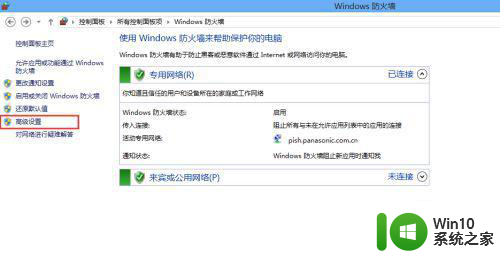
2、选择入站或者出站规则,选择后右面会新建规则,选择新建规则,会弹出窗口如下。
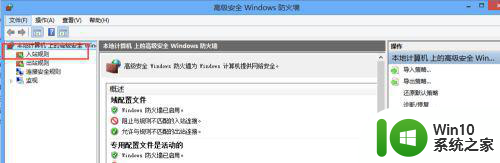
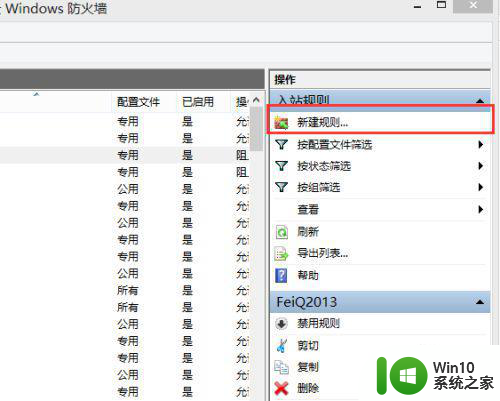
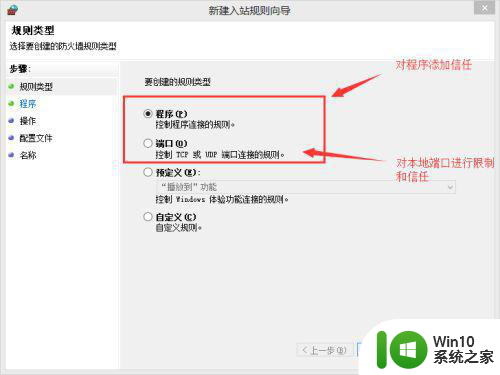
3、选择你要信任的程序或者端口,这里拿端口来演示,步骤如下图。
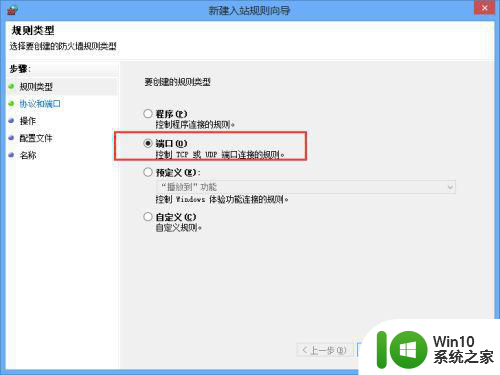
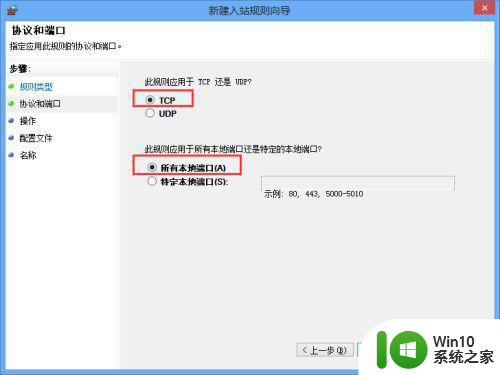
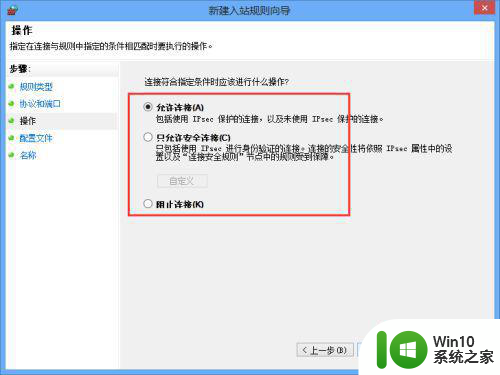
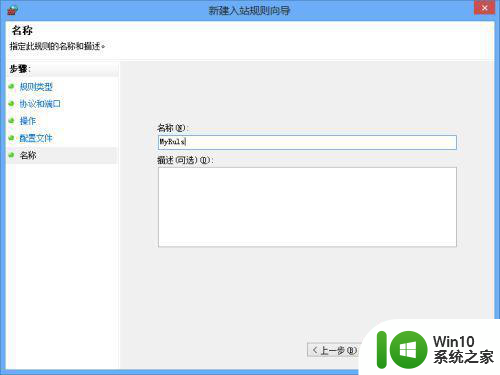
4、添加完成后可以指定IP访问和用户的特权,选择你的规则右击添加相应的属性,设置如下。
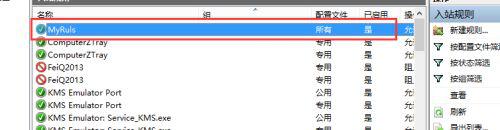
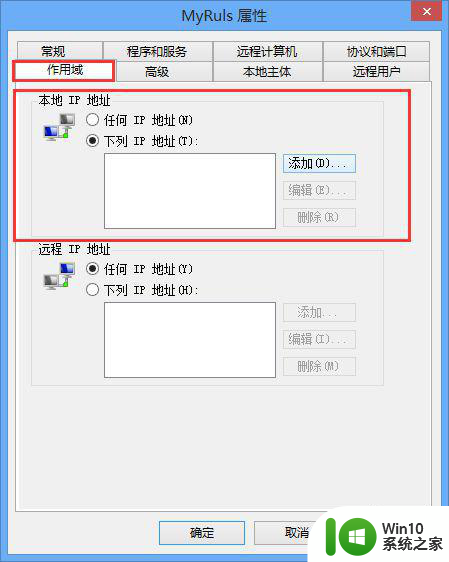
5、完成后,运行Ping 命令对当前的的火墙规则进行测试,测试通过,说明规则已经生效,其它的IP是无法ping z到你当前的电脑。
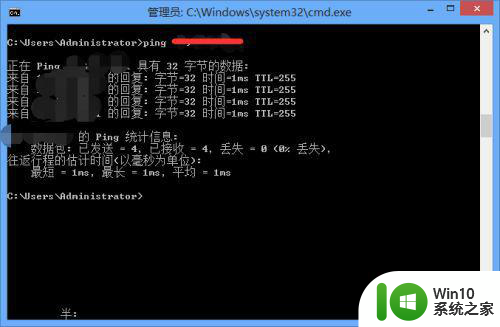
以上就是win7防火墙设置白名单方法的全部内容,有出现这种现象的小伙伴不妨根据小编的方法来解决吧,希望能够对大家有所帮助。
win7防火墙设置白名单方法 Windows 7防火墙如何添加IP白名单相关教程
- win7防火墙如何设置白名单 win7电脑防火墙白名单添加步骤
- win7设置防火墙白名单的方法 w764位怎么添加白名单
- win7防火墙怎么加入白名单 win7防火墙如何设置电脑ip白名单
- windows7如何设置防火墙信任程序 windows7防火墙怎么添加信任
- windows7的防火墙在哪里设置 win7电脑防火墙设置步骤
- win7防火墙设置方法 win7防火墙如何设置
- windows7防火墙端口设置方法 window7怎么打开防火墙port80
- win7防火墙启动不了设置方法 win7防火墙无法启动怎么解决
- 网吧w7防火墙强制关闭设置方法 网吧w7如何关闭防火墙
- 彻底关闭防火墙的方法 Windows7防火墙关闭方法步骤详解
- 为什么打不开windows7防火墙 win7防火墙打不开怎么回事
- windows7防火墙无法更改某些设置0x8007042c怎么解决 Windows7防火墙设置无法更改怎么办
- 暗黑破坏神2在win7系统下怎么全屏 暗黑破坏神2win7全屏设置方法
- 本地打印后处理程序服务没有运行 win7的解决教程 本地打印后处理程序服务未启动win7怎么办
- 0x80070005阻止启动疑难解答win7上不了网如何解决 win7无法连接网络0x80070005错误解决方法
- win7附带游戏小程序丢失找不到怎么办 win7系统游戏小程序丢失解决方法
win7系统教程推荐
- 1 笔记本window7显示器亮度调节不见了怎么处理 笔记本窗口7显示器亮度无法调节
- 2 Windows7系统解除文件占用的最佳方法 Windows7系统如何解除文件被占用的方法
- 3 不能在w7本地计算机启动防火墙如何修复 Windows 7本地计算机无法启动防火墙怎么办
- 4 联想笔记本w7旗舰版恢复出厂设置操作方法 联想笔记本w7旗舰版恢复出厂设置步骤
- 5 win7系统错误代码0xc000012f开不了机怎么办 win7系统蓝屏错误代码0xc000012f解决方法
- 6 华硕笔记本win7鼠标触摸板只能左右滑修复方法 华硕笔记本win7鼠标触摸板左右滑动失灵怎么办
- 7 win7防火墙启动后无法远程桌面怎么解决 Win7防火墙设置远程桌面无法连接怎么办
- 8 怎么用ultraiso软碟通制作win7系统启动u盘 UltraISO软碟通怎么制作Win7系统启动U盘
- 9 win7连接打印机错误代码0x00000057解决方法 Win7连接打印机失败错误代码0x00000057怎么办
- 10 w7系统关闭windows defender的快捷方法 如何在w7系统中关闭windows defender
win7系统推荐
- 1 深度技术ghost win7 64位正式版原版下载v2023.04
- 2 惠普笔记本ghost win7 sp1 64位精简教育版下载v2023.04
- 3 番茄花园ghost win7 sp1 64位系统硬盘版v2023.04
- 4 雨林木风ghost win7 sp1 64位官方免激活版v2023.04
- 5 系统之家Windows7 64位游戏专业激活版
- 6 绿茶系统ghost win7 64位精简安装版v2023.04
- 7 台式机专用Windows7 64位 sp1安全稳定版
- 8 戴尔笔记本专用win7 64位系统镜像文件下载旗舰版纯净版
- 9 系统之家ghost win7 64位最新快速版v2023.04
- 10 萝卜家园Ghost Win7 32位 旗舰版