word2007添加目录的步骤 Word2007如何添加目录
更新时间:2024-01-14 12:46:43作者:yang
Word2007是微软公司推出的一款专业的文字处理软件,它具有强大的排版功能和丰富的文档编辑工具,广泛应用于办公和学术领域,在处理大型文档时,添加目录是必不可少的步骤之一。通过添加目录,我们可以方便地查找和浏览文档的不同部分,提高文档的可读性和易用性。Word2007如何添加目录呢?下面将为大家详细介绍Word2007添加目录的步骤。
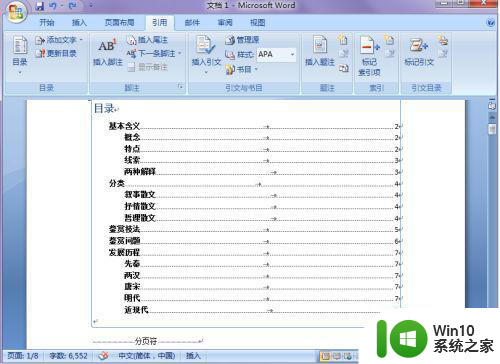
具体步骤如下:
1、如图所示,下面一段文字,可以看到不同的文字,代表不同类的内容。
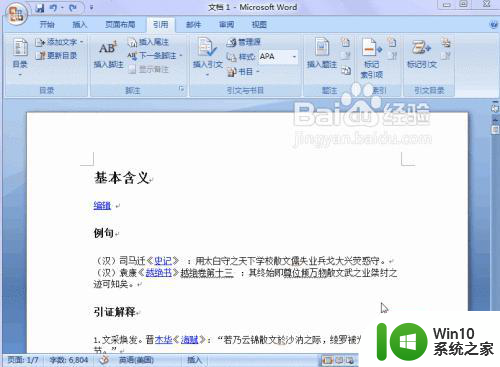
2、定位光标,在第一个字符处,按下ctrl 和enter键或者直接点击插入----分页符。
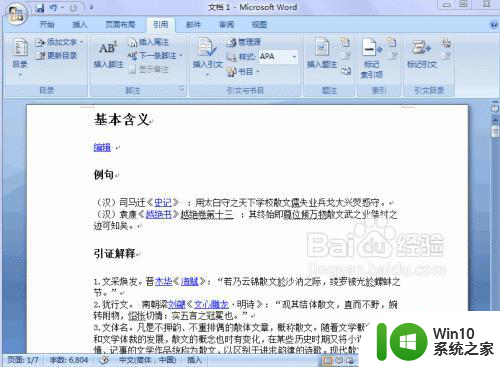
3、点击引用----插入目录----自动目录。
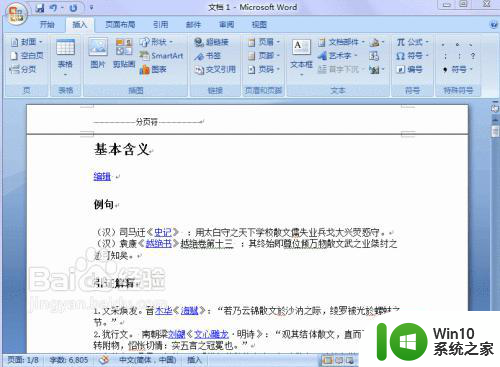
4、这就是添加的目录效果了,你可以将光标定位在某个目录的位置,然后按下ctrl键,可以使用目录了。
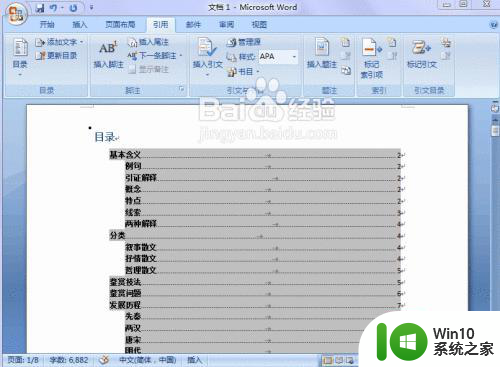
5、如果更改了内容,需要更改目录,可以直接点击更改目录。
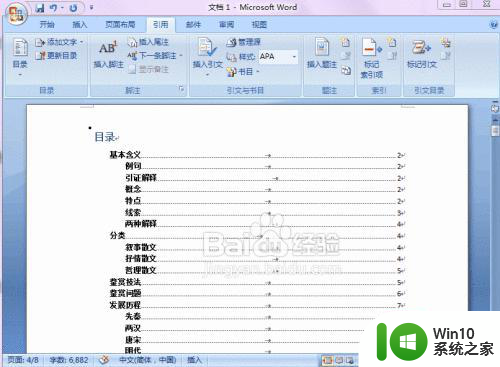
6、如果要删除目录,则直接点击删除目录即可。
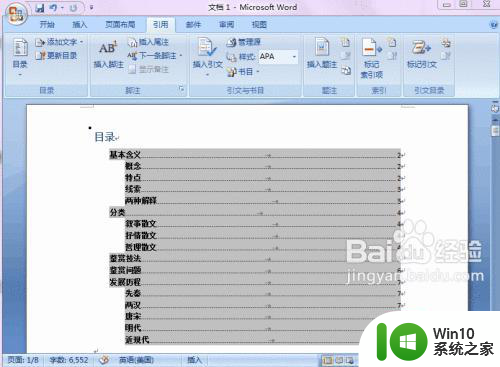
以上就是word2007添加目录的步骤的全部内容,如果有遇到这种情况,那么你就可以根据小编的操作来进行解决,非常的简单快速,一步到位。
word2007添加目录的步骤 Word2007如何添加目录相关教程
- wps怎么显示目录框 wps怎么添加目录框
- 怎么给word2007添加字体 Word2007字体下载方法
- 设置页码如何从目录以后开始 Word如何给目录后加页码
- 将主页添加至收藏夹根目录下 如何将网页添加到浏览器收藏夹
- 如何给word文档加目录 word怎样插入目录
- WPS自动生成目录的步骤和方法 如何让WPS自动插入目录
- wps自动生成目录的操作步骤 如何用wps生成目录
- wps如何添加通讯录助手 wps如何添加通讯录助手设置
- wps添加或删除项目符号和编号 wps添加和删除项目符号和编号的操作指南
- word2007文档设置加密的步骤 2007word文档加密如何设置
- word自动生成目录的操作步骤 word自动目录怎么生成
- wps怎么更改标题目录为大标题目录 如何在wps中更改标题目录为大标题目录
- w8.1常见故障以及修复方法 w8.1常见故障及解决方法
- 联想笔记本可以识别u盘但无法复制粘贴怎么办 联想笔记本无法复制粘贴U盘文件怎么办
- 惠普笔记本解锁密码后黑屏怎么解决 惠普笔记本解锁密码后黑屏无法启动怎么办
- 直接拔出U盘不影响数据的解决方法 如何正确拔出U盘以保证数据安全
电脑教程推荐
- 1 电脑里的资料考到优盘里的过程电脑里会有记录吗 电脑文件复制到优盘会留下记录吗
- 2 连接u盘就提示请将磁盘插入驱动器怎么回事 连接U盘后提示请将磁盘插入驱动器怎么解决
- 3 映泰主板bios设置u盘启动的操作方法 映泰主板bios如何设置u盘启动
- 4 Win8系统优化C盘实现减轻磁盘压力 Win8系统磁盘优化方法
- 5 windows系统U盘正确的拔取方法 如何正确拔出Windows系统U盘
- 6 轻松解决U盘不显示盘符的操作步骤 U盘插入电脑后没有盘符怎么办
- 7 浅谈u盘中出现乱码文件的解决方法 U盘乱码文件如何处理
- 8 U盘插电脑没反应的原因以及解决方法 U盘插电脑没有反应怎么办
- 9 新加装内存条不显示 电脑内存添加后没有显示出来怎么办
- 10 电脑一直自动刷新闪屏完全用不了怎么办 电脑自动刷新闪屏解决方法
win10系统推荐