win7蓝牙鼠标连接步骤 win7如何连接蓝牙鼠标
更新时间:2023-07-13 14:39:45作者:xiaoliu
win7蓝牙鼠标连接步骤,在当今科技发展日新月异的时代,蓝牙鼠标已经成为许多人使用电脑时的首选之一,而对于使用Windows 7操作系统的用户来说,连接蓝牙鼠标可能会成为一个令人头疼的问题。只要按照一定的步骤操作,连接蓝牙鼠标其实并不难。本文将介绍Win7蓝牙鼠标连接的步骤,帮助大家快速完成鼠标的连接,方便日常使用。无论是办公工作还是娱乐游戏,连接蓝牙鼠标能够为我们带来更加便捷和舒适的体验。让我们一起来了解一下吧。
解决方法:
1、在电脑底部的任务栏中找到蓝牙,右键打开菜单,然后点击添加设备。
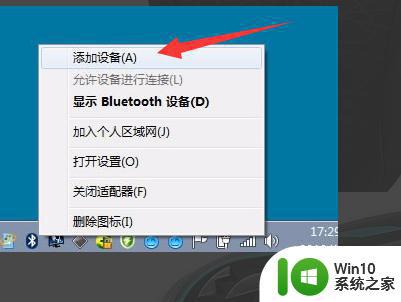
2、在跳转的添加设备界面中,选择需要连接的蓝牙鼠标,
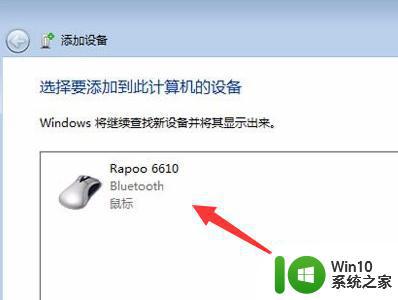
3、之后电脑会自动开始安装蓝牙鼠标的驱动程序,等待一段时间。
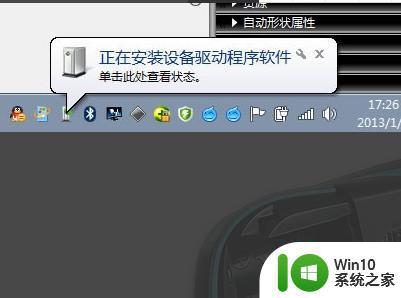
4、驱动程序安装完成后,即可成功完成连接。
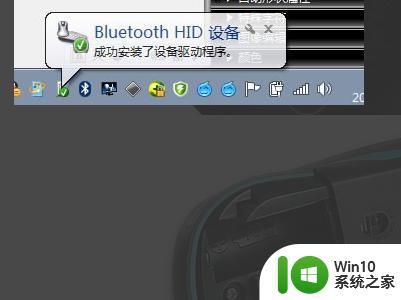
以上就是连接Win7蓝牙鼠标的步骤全过程,需要的用户可以按照小编的步骤操作,希望这对大家有所帮助。
win7蓝牙鼠标连接步骤 win7如何连接蓝牙鼠标相关教程
- win7链接蓝牙鼠标的步骤 win7如何连接蓝牙鼠标的步骤
- win7电脑怎样连接蓝牙鼠标 如何在Win7电脑上连接蓝牙鼠标
- win7如何连接蓝牙鼠标 蓝牙鼠标连接win7可以吗
- 台式win7如何连接蓝牙鼠标 蓝牙鼠标怎么连接台式电脑win7
- Windows7如何连接蓝牙无线鼠标 蓝牙鼠标在Windows7下连接步骤
- win7系统蓝牙鼠标怎么连接电脑 win7系统蓝牙鼠标连接教程
- win7蓝牙鼠标连接教程 win7蓝牙鼠标无法连接解决方法
- win7电脑的蓝牙鼠标怎样连接 win7电脑如何添加蓝牙鼠标
- 苹果win7如何连接蓝牙鼠标 win7苹果电脑蓝牙鼠标怎么配对
- 蓝牙鼠标无法连接win7电脑的解决方法 如何让win7电脑支持蓝牙鼠标连接
- win7蓝牙鼠标连接不了如何解决 win7蓝牙鼠标无法连接的原因
- 笔记本win7连接不上蓝牙鼠标如何解决 笔记本win7无法连接蓝牙鼠标怎么办
- 联想笔记本win7无线连接不可用怎么办 联想笔记本win7无线连接失败怎么解决
- window7无法启动windows帮助和支持怎么办 Windows 7系统启动失败怎么办
- win7资源管理器无响应一直跳怎么解决 Win7资源管理器无响应怎么办
- w7不能正常启动安全模式可以打开的详细解决方法 w7安全模式启动失败怎么办
win7系统教程推荐
- 1 联想台式电脑4094c-win7系统在哪里打开蓝牙 联想台式电脑4094c-win7系统如何连接蓝牙设备
- 2 电脑黑屏光标闪烁怎么解决 win7电脑开机只有光标一直闪不停怎么办
- 3 window7开机黑屏reboot and select proper boot device修复方法 Windows7开机黑屏reboot and select proper boot device解决方法
- 4 win7系统没声音扬声器未插入笔记本怎么解决 win7系统笔记本没有声音怎么解决
- 5 联想电脑笔记本win7怎么连接蓝牙音箱 联想电脑笔记本win7蓝牙音箱连接教程
- 6 win7连接wifi名字是乱码也连不上解决方法 Win7连接WiFi名称乱码无法连接的解决方法
- 7 win7系统下禁用鼠标滚轮的解决方法 Win7系统鼠标滚轮禁用方法
- 8 win7无法删除文件夹已在另一程序打开怎么办 win7文件夹无法删除提示已在另一个程序中打开怎么办
- 9 win7电脑启动项找不到ctfmon的解决方法 win7电脑启动项缺少ctfmon的解决办法
- 10 window7电脑休眠过程不断网设置方法 Windows 7电脑休眠后无法自动连接网络解决方法
win7系统推荐
- 1 深度技术ghost win7 sp1 32位官方精简版下载v2023.05
- 2 深度技术ghost windows7 32位纯净硬盘版下载v2023.04
- 3 联想笔记本专用ghost win7 x86 安全稳定版
- 4 深度技术ghost win7 64位正式版原版下载v2023.04
- 5 惠普笔记本ghost win7 sp1 64位精简教育版下载v2023.04
- 6 番茄花园ghost win7 sp1 64位系统硬盘版v2023.04
- 7 雨林木风ghost win7 sp1 64位官方免激活版v2023.04
- 8 系统之家Windows7 64位游戏专业激活版
- 9 绿茶系统ghost win7 64位精简安装版v2023.04
- 10 台式机专用Windows7 64位 sp1安全稳定版