win7系统蓝牙鼠标怎么连接电脑 win7系统蓝牙鼠标连接教程
更新时间:2023-11-10 16:34:33作者:jiang
win7系统蓝牙鼠标怎么连接电脑,在现代科技的快速发展下,电脑已经成为人们工作和生活中必不可少的工具,为了提高使用电脑的便利性和舒适度,蓝牙鼠标应运而生。与传统有线鼠标相比,蓝牙鼠标无需繁琐的线缆连接,更加灵活便捷。而对于使用Win7操作系统的用户来说,连接蓝牙鼠标到电脑上可能会有些困惑。接下来我们将为大家介绍Win7系统蓝牙鼠标的连接方法和教程,让您轻松享受无线操作的便利。
具体方法:
1)首先点击添加设备,在此之前确保蓝牙鼠标的电源开关以及配对开关全都打开;

2)发现鼠标设备,显示名称“bluetooth laser travel mouse”,选择此设备点击下一步;
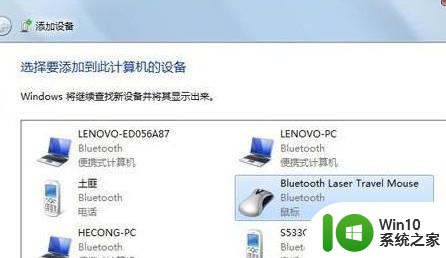
3)选择“不使用代码进行配对”;
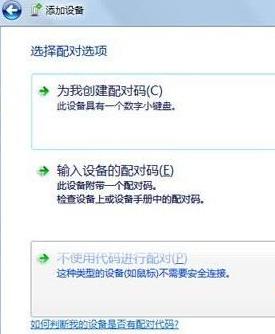
4)提示正在配置设备;
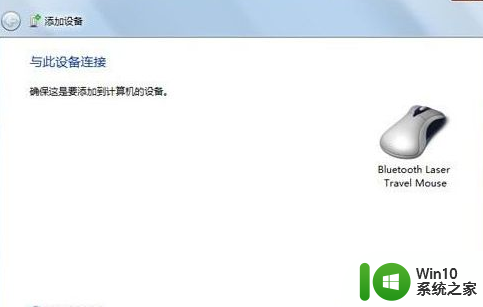
5)提示添加成功后,点击关闭即可;
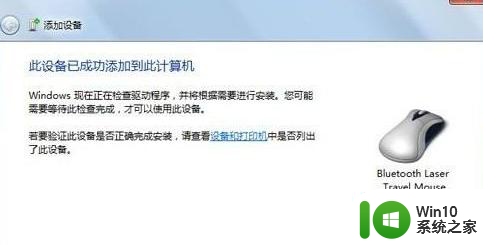
6)配对连接后,鼠标属性中多出“蓝牙”页面;
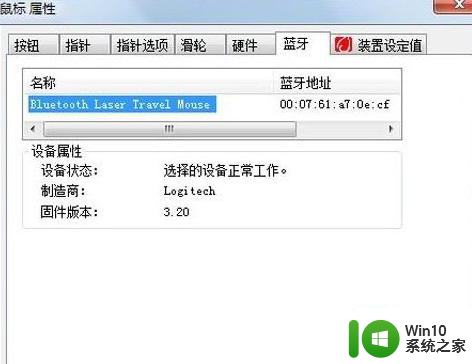
7)连接成功后,在“设备和打印机”中会有鼠标的显示,有些品牌的设备在win7中,可以直接显示产品的外观;

8)如果需要卸载鼠标,则在下图中的鼠标图标上点击右键,选择“删除设备”即可。

以上就是win7系统蓝牙鼠标如何连接电脑的全部内容,如果你遇到这种情况,可以按照以上方法解决,希望这对大家有所帮助。
win7系统蓝牙鼠标怎么连接电脑 win7系统蓝牙鼠标连接教程相关教程
- win7电脑怎样连接蓝牙鼠标 如何在Win7电脑上连接蓝牙鼠标
- win7蓝牙鼠标连接教程 win7蓝牙鼠标无法连接解决方法
- 台式win7如何连接蓝牙鼠标 蓝牙鼠标怎么连接台式电脑win7
- win7如何连接蓝牙鼠标 蓝牙鼠标连接win7可以吗
- win7笔记本电脑蓝牙鼠标连接方法 如何在win7系统下连接蓝牙鼠标到笔记本电脑
- win7系统小米蓝牙鼠标无法连接如何修复 小米蓝牙鼠标无法连接win7电脑怎么办
- win7电脑的蓝牙鼠标怎样连接 win7电脑如何添加蓝牙鼠标
- win7蓝牙鼠标连接步骤 win7如何连接蓝牙鼠标
- 苹果win7如何连接蓝牙鼠标 win7苹果电脑蓝牙鼠标怎么配对
- win7链接蓝牙鼠标的步骤 win7如何连接蓝牙鼠标的步骤
- 蓝牙鼠标无法连接win7电脑的解决方法 如何让win7电脑支持蓝牙鼠标连接
- 罗技m558鼠标蓝牙连接win7电脑操作方法 罗技蓝牙鼠标m558怎么连接win7
- w7电脑没有无线网络连接功能怎么办 w7电脑如何添加无线网络连接功能
- window7开机黑屏reboot and select proper boot device修复方法 Windows7开机黑屏reboot and select proper boot device解决方法
- win7系统没声音扬声器未插入笔记本怎么解决 win7系统笔记本没有声音怎么解决
- win7笔记本cf不能全屏两边黑黑的如何调整 win7笔记本cf游戏无法全屏显示怎么办
win7系统教程推荐
- 1 window7开机黑屏reboot and select proper boot device修复方法 Windows7开机黑屏reboot and select proper boot device解决方法
- 2 win7系统没声音扬声器未插入笔记本怎么解决 win7系统笔记本没有声音怎么解决
- 3 联想电脑笔记本win7怎么连接蓝牙音箱 联想电脑笔记本win7蓝牙音箱连接教程
- 4 win7连接wifi名字是乱码也连不上解决方法 Win7连接WiFi名称乱码无法连接的解决方法
- 5 win7系统下禁用鼠标滚轮的解决方法 Win7系统鼠标滚轮禁用方法
- 6 win7无法删除文件夹已在另一程序打开怎么办 win7文件夹无法删除提示已在另一个程序中打开怎么办
- 7 win7电脑启动项找不到ctfmon的解决方法 win7电脑启动项缺少ctfmon的解决办法
- 8 window7电脑休眠过程不断网设置方法 Windows 7电脑休眠后无法自动连接网络解决方法
- 9 笔记本window7显示器亮度调节不见了怎么处理 笔记本窗口7显示器亮度无法调节
- 10 Windows7系统解除文件占用的最佳方法 Windows7系统如何解除文件被占用的方法
win7系统推荐
- 1 深度技术ghost windows7 32位纯净硬盘版下载v2023.04
- 2 联想笔记本专用ghost win7 x86 安全稳定版
- 3 深度技术ghost win7 64位正式版原版下载v2023.04
- 4 惠普笔记本ghost win7 sp1 64位精简教育版下载v2023.04
- 5 番茄花园ghost win7 sp1 64位系统硬盘版v2023.04
- 6 雨林木风ghost win7 sp1 64位官方免激活版v2023.04
- 7 系统之家Windows7 64位游戏专业激活版
- 8 绿茶系统ghost win7 64位精简安装版v2023.04
- 9 台式机专用Windows7 64位 sp1安全稳定版
- 10 戴尔笔记本专用win7 64位系统镜像文件下载旗舰版纯净版