安装win10的方法 win10u盘安装系统的方法
很多用户都想要自己动手安装win10操作系统,但是却不知道具体的安装步骤,害怕操作不当安装错误,今天小编教大家安装win10的方法,如果你刚好遇到这个问题,跟着小编一起来操作吧。
具体方法:
1.首先打开微软官方下载地址:https://www.microsoft.com/zh-cn/software-download/windows10/,下载MediaCreationTool这个工具。可以用来下载系统,并制作U盘启动盘。
如果打开微软网站慢,可以打开我的百度云盘地址:https://pan.baidu.com/s/1qJ2I540Qjru_F3DyCHS46Q
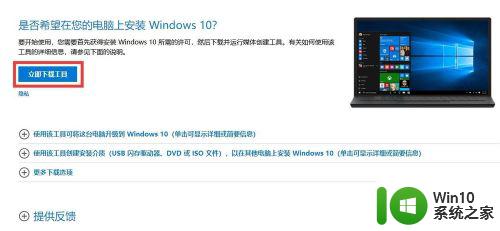
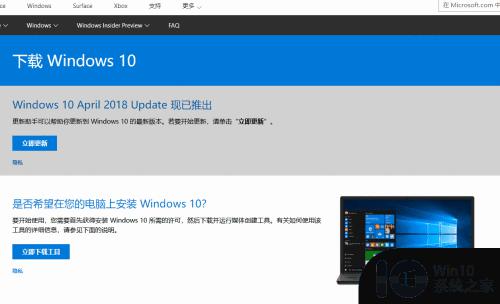
2.找到刚刚下载的MediaCreationTool工具,点击接受,进入下一个界面。
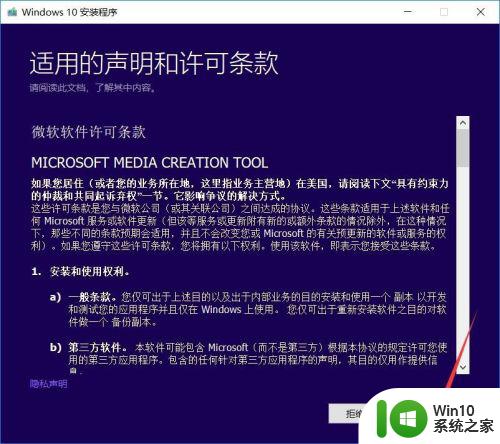
3.选择为另一台电脑创建安装介质(U盘、DVD或ISO文件)
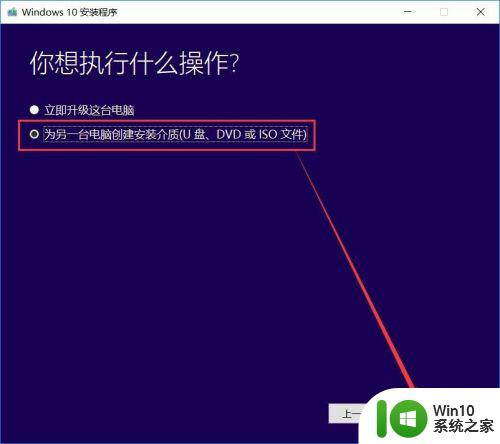
4.这一步就进入选择系统版本,要根据自己的需求选择32位或者是64位系统;你可以根据你的电脑配置要下载哪个32位系统还是64位系统,一般电脑内存4G及以上推荐下载安装64位系统,反之下载安装32位系统。(因为如果内存是8G,安装32位系统,系统也只能识别到4G)
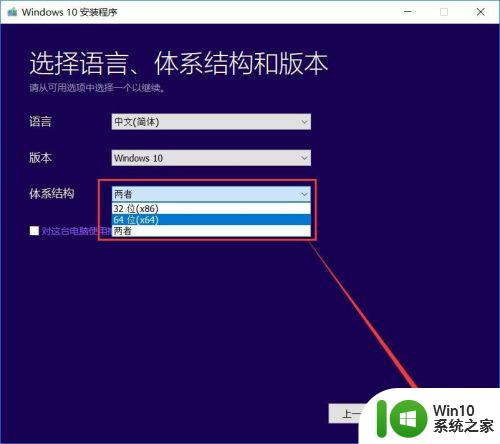
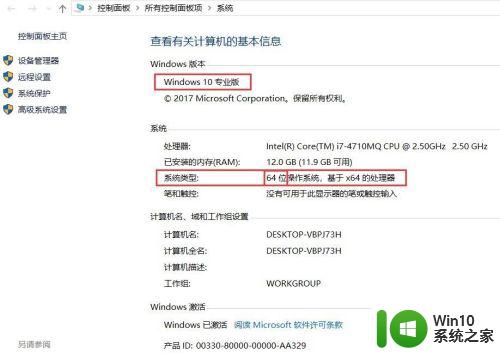
5.选择好了系统版本后点击下一步,进入选择安装介质选项,这里选择U盘,点击下一步。
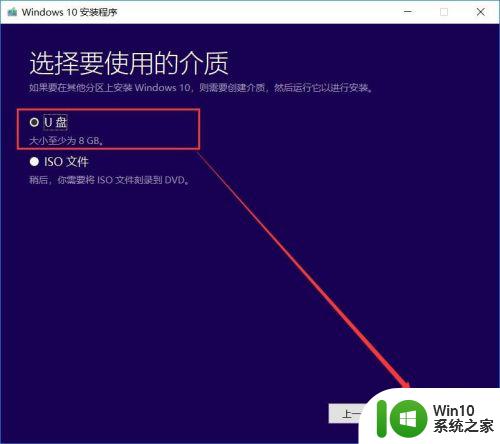
6.把U盘提前插上,如果这里没有看到U盘,可以点击刷新驱动列表。然后点击下一步进入U盘启动盘制作,慢慢等待完成。这个速度根据网速和电脑的速度,一般需要10-20分钟左右。
在这里后U盘启动盘已经制作完成了。
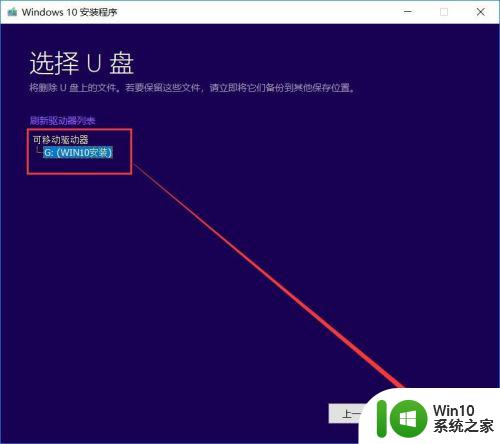
7.特别注意:重装系统软件会格式化掉C盘然后再安装全新系统,所以重装系统之前如果C盘(包括:我的文档。收藏夹,桌面)有重要资料请先手动转移到其他盘,然后再安装系统。
8.如果需要安装的电脑还 可以进入原来的操作系统,插上刚刚做好的启动U盘。找到U盘里的Setup文件,双击Setup启动Win安装程序,然后根据提示一步一步即可安装完成。
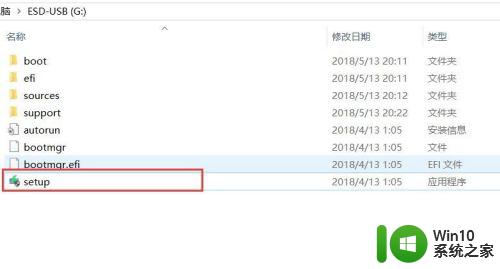
9.如果需要安装的电脑不能进入系统,则需要在启动的时候插上U盘,开机的时候按F10或者是 F12进入启动选项选择。(根据不同电脑按键不同)也可以进入BIOS里设置U盘启动。
然后就会进入WIN10安装界面,根据提示即可安装完成。

10.另外刚刚安装好的系统,桌面上没有我的电脑,这些图片,需要设置下;
具体步骤:鼠标右击--选择“个性化”--选择左侧栏的主题,再拉到右边的“桌面图标设置”--再把“桌面图标设置”栏目的计算机,用户的文件,网络 勾上,然后点击确定。详见图片;

11.还有一个问题,像QQ等软件的保存目录都是我的文档,所以我们要把我的文档 以及 桌面 这两个的位置移动到D盘(原位置在C盘)。
具体步骤:打开我的文件,找到 文档,然后右击文档,点击属性,点击位置,然后单击移动,选择D盘一个目录,然后点击确定;
桌面的设置也是一样。

以上就是安装win10的方法的全部内容,还有不懂得用户就可以根据小编的方法来操作吧,希望能够帮助到大家。
安装win10的方法 win10u盘安装系统的方法相关教程
- 光盘安装win10系统的步骤 光盘安装win10系统的方法
- 制作win10系统安装盘的方法 win10系统安装盘制作工具下载
- 怎样免费安装正版win10系统 安装正版win10系统盘的方法
- win10安装u盘制作和系统安装的方法 怎么制作安装盘和安装win10系统
- 用硬盘安装xp系统的方法 如何通过U盘安装xp系统
- 优盘安装xp系统的方法 优盘安装xp系统步骤详解
- ghost win7系统u盘安装的方法 U盘安装Ghost Win7系统教程
- u盘安装操作系统的方法 U盘安装Windows系统步骤详解
- 用u盘安装原版xp系统的方法 U盘安装XP系统教程
- 优盘装win10系统的方法 优盘安装win10系统步骤
- 电脑安装win10系统后驱动异常的解决方法 电脑安装win10系统后驱动无法正常安装的解决方法
- 优盘如何安装Ghost xp sp1 优盘安装xp系统的方法 优盘安装Ghost xp sp1系统步骤
- window10重装系统后出现0xc000000f怎么解决 window10 0xc000000f错误怎么修复
- ug40安装教程win7 ug4.0在win7上安装步骤
- 64位的win7有好多打印机安装了以后看不见应该如何找到 64位win7打印机安装后找不到
- win11的nvidia 安装失败 Win11 nvidia安装程序失败无法解决
系统安装教程推荐
- 1 window10重装系统后出现0xc000000f怎么解决 window10 0xc000000f错误怎么修复
- 2 ug40安装教程win7 ug4.0在win7上安装步骤
- 3 64位的win7有好多打印机安装了以后看不见应该如何找到 64位win7打印机安装后找不到
- 4 win11的nvidia 安装失败 Win11 nvidia安装程序失败无法解决
- 5 win11 将软件安装到d盘其它目录 win11默认安装路径如何改为D盘
- 6 win7重新安装cad2014打开弹出致命错误怎么解决 win7重新安装cad2014打开出现致命错误怎么办
- 7 win10系统更新安装报错0x80070003怎么解决 win10系统更新失败0x80070003怎么办
- 8 win7系统ie浏览器安装不了显示系统已经安装如何解决 win7系统ie浏览器安装不了怎么办
- 9 制作u盘系统安装盘的最佳方法 如何制作U盘安装Windows系统的步骤
- 10 装win7系统时出现“安装程序无法创建新的系统分区”如何处理 win7系统安装程序无法创建新的系统分区如何解决
win10系统推荐
- 1 深度技术ghost win10 32位稳定专业版v2023.05
- 2 系统之家windows10 64位专业免激活版v2023.05
- 3 中关村ghost win10 32位游戏装机版v2023.05
- 4 华硕笔记本专用win10 64位经典专业版
- 5 深度技术ghost win10 64位专业破解版v2023.05
- 6 联想笔记本专用Win10专业版64位系统镜像下载
- 7 联想笔记本专用win10 64位流畅专业版镜像
- 8 萝卜家园Windows10 64位专业完整版
- 9 中关村ghost win10 64位克隆专业版下载v2023.04
- 10 华为笔记本专用win10 64位系统绿色版