优盘安装xp系统的方法 优盘安装xp系统步骤详解
更新时间:2024-03-04 10:37:40作者:yang
在现在大多数电脑都不再配备光驱的情况下,使用优盘安装Windows XP系统成为了一种常见的方式,优盘安装XP系统步骤相对简单,只需准备一个容量足够大的优盘,将XP系统镜像文件下载到电脑并制作成启动盘,然后按照一定的步骤进行安装即可。下面我们就来详细介绍一下优盘安装XP系统的具体步骤。
优盘安装xp系统步骤详解:
1、将准备好的win10系统之家启动u盘插入电脑USB插口(若是台式机建议将其插入主机箱后置接口),然后重启电脑,等到出现开机画面后按快捷键进入到win10系统之家主菜单页面,选择“【02】”,按回车键确认,如下图所示

2、进入pe系统桌面后,鼠标左键双击打开win10系统之家PE装机工具,打开主窗口后,点击“更多”按钮,如下图所示
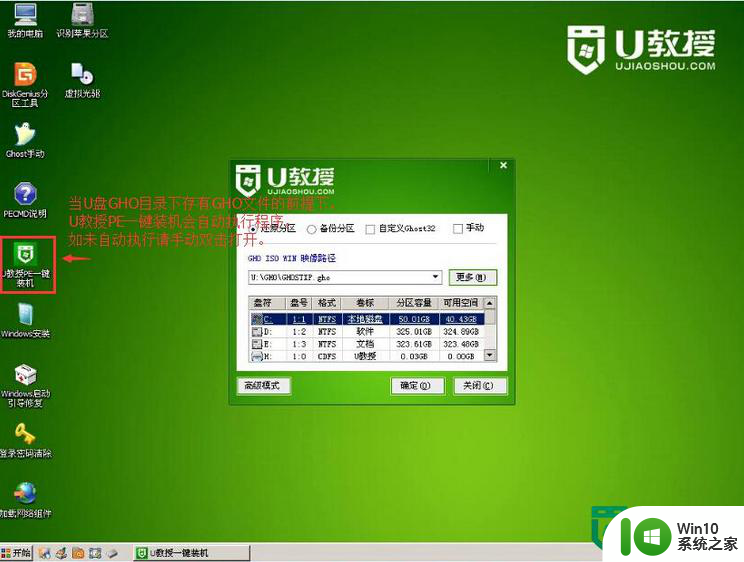
3、在弹出的小窗口中,我们打开win10系统之家启动u盘,选择iso系统镜像文件,然后点击“打开”即可;
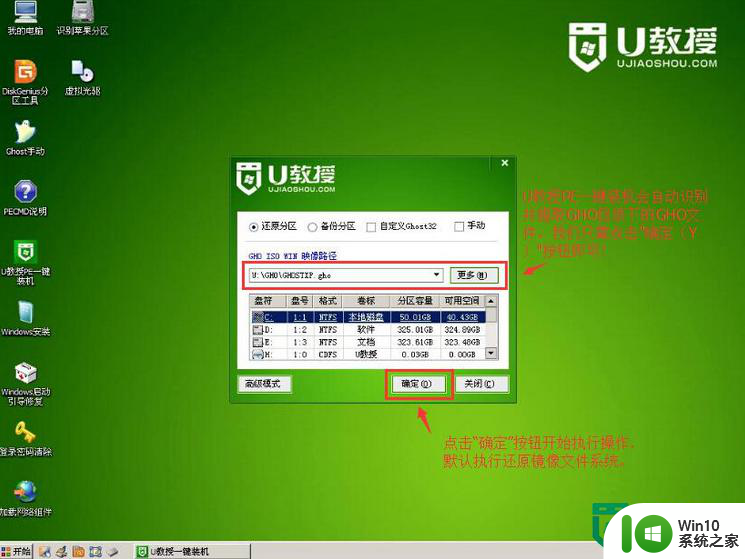
4、将系统镜像文件添加进来后,在下面的磁盘分区列表中,我们选择C盘作为系统盘,然后点击“确定”按钮即可,如上图所示
5、此时会弹出一个提示框,询问是否执行还原操作,我们点击“是”,如下图所示
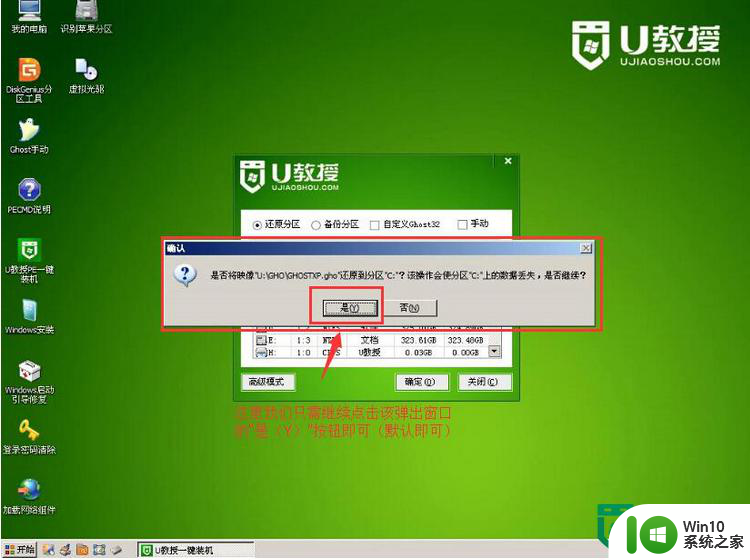
6、接下来,程序便开始释放系统镜像文件,这一过程可能需要一段时间,请大家耐心等待,如下图所示
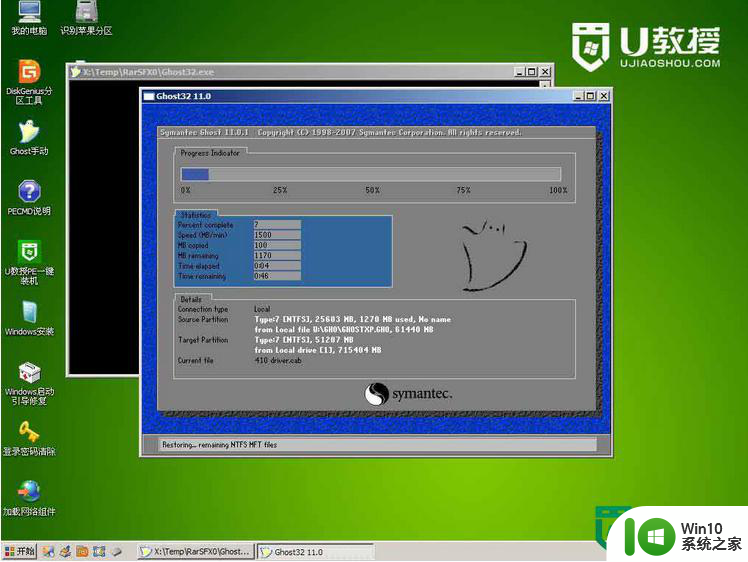
7、释放完成后,电脑会自动重启并进入xp系统桌面,如下图所示

以上就是优盘安装xp系统的方法的全部内容,有遇到这种情况的用户可以按照小编的方法来进行解决,希望能够帮助到大家。
优盘安装xp系统的方法 优盘安装xp系统步骤详解相关教程
- 优盘如何安装Ghost xp sp1 优盘安装xp系统的方法 优盘安装Ghost xp sp1系统步骤
- 优盘xp系统下载安装 笔记本电脑优盘安装xp系统步骤
- 优盘安装原版系统 优盘如何安装原版XP系统步骤
- 优盘重装win7系统的方法【教程】 优盘安装win7系统步骤详解
- XP系统安装步骤详解 XP系统安装失败解决方法
- xp系统安装方法 xp电脑系统专业装机版安装步骤详解
- 优盘装win8系统详细操作方法 win8系统优盘安装步骤
- U盘装XP系统的方法 U盘安装Windows XP系统步骤
- xp用u盘安装图文教程 xp系统u盘安装步骤详细教程
- 纯净版xp系统安装方法 xp系统安装步骤详解
- ghost xp系统u盘安装教程 ghost xp系统U盘安装步骤
- 优盘装win7系统的方法 优盘安装win7系统步骤
- 优盘插在电脑上安装不了驱动程序怎么办 优盘插在电脑上无法识别怎么办
- 英文版win7安装中文语言包怎么设置 如何在Windows 7中安装中文语言包
- win11重装我们找不到 如何解决安装win11找不到任何驱动器问题
- u教授u盘启动盘制作工具的具体步骤 u盘启动盘制作工具的步骤详解
系统安装教程推荐
- 1 win10刚安装完太卡 重装win10系统后电脑变得卡顿怎么解决
- 2 联想笔记本无法从应用商店安装程序解决方法 联想笔记本无法从应用商店下载软件怎么办
- 3 win10安装ansys找不到启动方式解决方法 win10安装ansys启动问题解决方法
- 4 荣耀笔记本安装win7旗舰版64位系统找不到适合的驱动程序怎么办 荣耀笔记本win7系统驱动下载
- 5 u教授一键u盘启动盘如何制作 U盘制作启动盘教程
- 6 笔记本U启动盘安装系统时按快捷键无响应解决方法 笔记本电脑U盘安装系统按键无反应怎么办
- 7 window7安装office出现语言不受系统支持怎么解决 Windows7安装office语言不受支持怎么办
- 8 戴尔笔记本怎么安装win10系统 戴尔笔记本安装win10系统教程
- 9 win11垃圾软件删了又自动安装处理方法 Win11系统垃圾软件自动安装解决方法
- 10 华硕笔记本重装win7鼠标触摸板不能用没反应的解决教程 华硕笔记本win7系统鼠标触摸板失灵解决方法
win10系统推荐