win7画图将两张图合成一张的方法 win7画图工具如何合并两张图片
更新时间:2023-11-27 14:46:22作者:yang
win7画图将两张图合成一张的方法,在日常生活中,我们经常需要使用画图工具来编辑和处理图片,而在Windows 7操作系统中,自带的画图工具就是我们常用的一种。有时候我们可能会遇到需要将两张图片合成为一张的情况。该如何在Win7画图工具中实现这个功能呢?本文将介绍Win7画图工具如何合并两张图片,并提供相应的操作方法。无论是为了制作个性化的封面,还是为了制作精美的照片拼贴,这个功能都将为我们提供便利和创造力的发挥空间。
具体步骤如下:
1、首先打开电脑程序里面的附加,找到画图工具并打开。
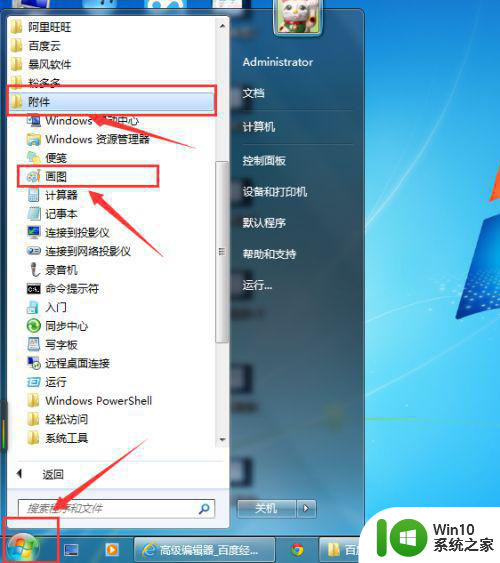

2、首先在画图工具左上角主菜单里面选择打开,打开第一张图片。
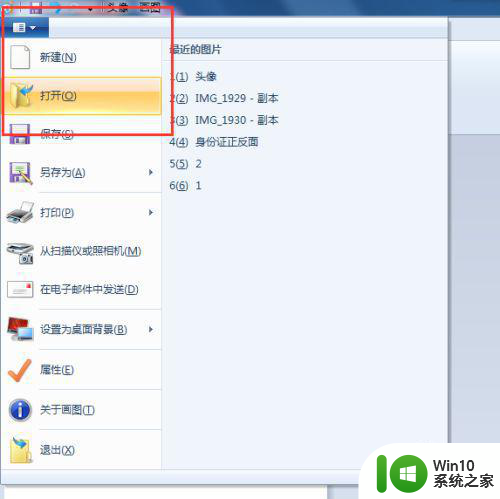
3、打开第一张图片后,选择查看窗口将视图界面缩小便于查看并拉大画布到足够用。
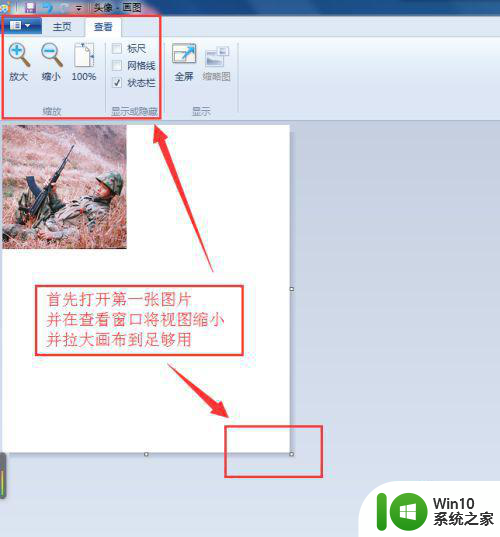
4、再选择主页操作窗口,打开粘贴里面的粘贴来源选择第二张图片。
拖动第二张图片到需要和第一张拼接的位置。
依次按照此步骤操作选择更多的图片拼接。
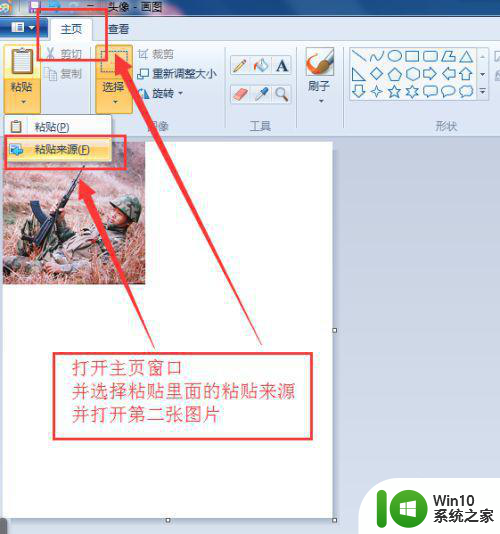
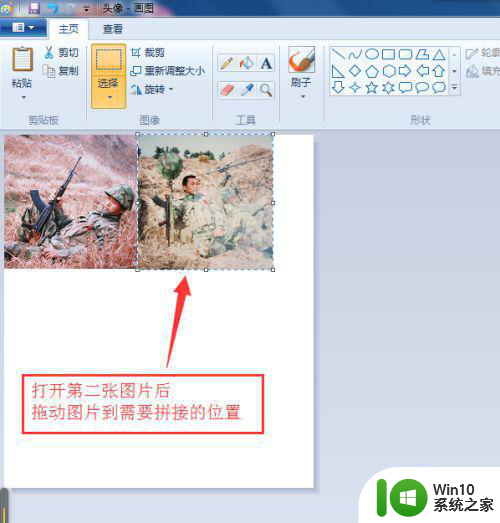
5、拼接排列好所有图片后再缩小画布到合适大小,也可通过选择工具拖动选择框选择整个拼图并裁剪出合适的一张整图。
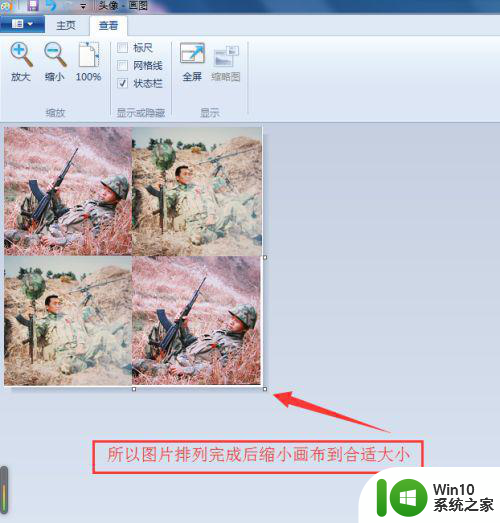
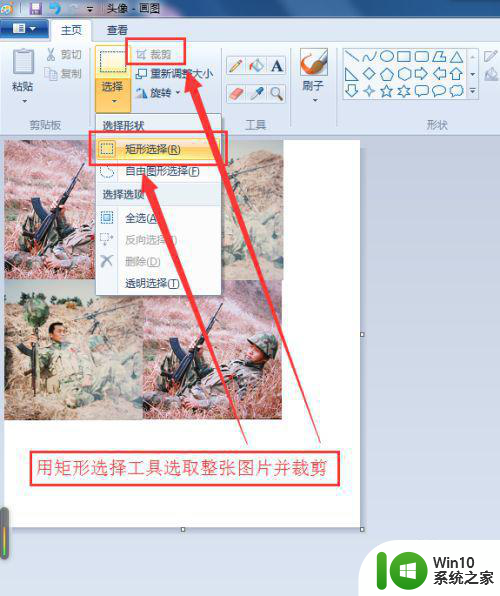
6、在画图工具左上角主菜单里面选择另存为保存拼接好的图片,并且可以选择图片的保存格式。至此一张完整的拼图就制作完成了。
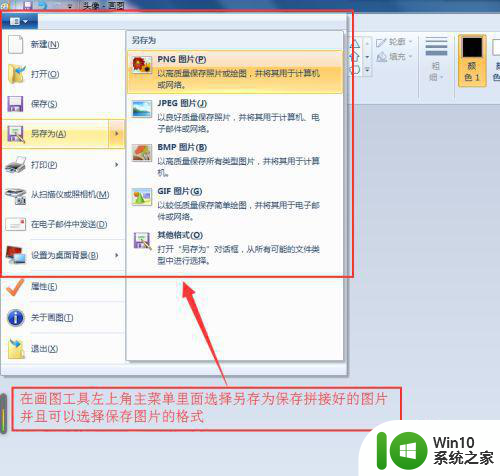
以上就是将两张图合成一张的win7画图方法的全部内容,如果有不清楚的用户,可以按照小编的方法进行操作,希望这对大家有所帮助。
win7画图将两张图合成一张的方法 win7画图工具如何合并两张图片相关教程
- win7打开画图工具的方法 win7电脑如何打开画图工具
- win7画图工具怎么调整图片kb大小 如何使用Windows 7画图工具调整图片大小为10KB
- win7如何把两个磁盘合并成一个盘 win7如何合并两个盘符
- win7怎么打开画图工具 win7自带画图工具在哪里找
- win7系统自带画图工具怎么使用 win7电脑怎么画图
- win7电脑画图工具打开方式 win7系统中画图工具的基本功能和使用方法
- win7系统自带画图工具已停止工作如何处理 win7系统画图工具无法打开怎么办
- windows7的画图在哪里 win7系统画图工具怎么找
- win7系统的画图工具在哪里打开 如何在win7系统中打开画图工具
- win7画图工具已停止工作怎么办 win7电脑画图软件已停止工作怎么办
- win7怎么把两个盘合成一个盘 win7如何合并两个硬盘为一个硬盘
- win7如何将两个u盘分区合并 win7把两个u盘分区合并怎么设置
- window7笔记本电脑关机后电池有消耗怎么解决 windows7笔记本电脑关机后电池消耗过快怎么办
- 发现360安全卫士的文件已被破坏 不是原版文件如何解决win7 如何修复360安全卫士被破坏的文件win7
- win7按windows加l锁不了屏幕了怎么解决 win7锁屏失败怎么办
- window7系统电脑蓝屏0x0000007b怎么解决 window7系统电脑蓝屏0x0000007b错误怎么修复
win7系统教程推荐
- 1 我的世界电脑win7无法启动解决方法 我的世界电脑win7蓝屏无法启动解决方法
- 2 window7系统steam上启动游戏没反应的解决步骤 Windows 7系统Steam游戏启动无响应怎么办
- 3 局域网内win7共享两台打印机怎么弄 如何在Win7系统中连接局域网内的打印机
- 4 win7笔记本电脑蓝牙怎么连接蓝牙音箱 win7笔记本电脑如何连接蓝牙音箱
- 5 Win7系统进程无法结束怎么解决 Win7系统进程无法结束怎么办
- 6 win7系统媒体流如何共享音乐照片和音乐 win7系统如何共享音乐和照片
- 7 win7把扫描快捷方式放桌面上如何创建 win7如何将扫描快捷方式放在桌面上
- 8 win7遇到未知错误代码80244019什么意思 Win7更新失败未知错误代码80244019解决方法
- 9 win7系统怎样关闭开机启动画面 win7系统如何取消开机启动画面
- 10 win7系统能连无线吗 win7系统无线网络连接不上
win7系统推荐
- 1 台式机专用win7 64位旗舰版系统下载官网免费版
- 2 技术员联盟ghost win7 32位旗舰完整版v2023.05
- 3 台式机专用win7 64位ghost下载
- 4 雨林木风w7精简绿色版64位系统下载v2023.05
- 5 深度技术ghost win7 sp1 64位旗舰硬盘版下载v2023.05
- 6 雨林木风win7专业纯净版64位镜像v2023.05
- 7 雨林木风win7 64位系统装机版
- 8 电脑公司ghost win7 32位通用装机版v2023.05
- 9 深度技术ghost win7 sp1 32位官方精简版下载v2023.05
- 10 深度技术ghost windows7 32位纯净硬盘版下载v2023.04