小编教你打开win10XPS文件 Win10系统如何打开XPS文件
小编教你打开win10XPS文件,在如今数字化时代,电子文档已经成为人们日常生活中不可或缺的一部分,而XPS文件作为一种常见的电子文档格式,对于Win10系统用户来说,打开XPS文件可能是一个常见的需求。Win10系统如何打开XPS文件呢?下面小编将为大家介绍几种简便的方法,让您轻松打开和阅读XPS文件。无论是工作中查看报告,还是在学习中阅读电子书籍,这些方法都能帮助您高效地处理XPS文件,提升工作和学习效率。让我们一起来探索吧!
1、如有必要,将XPS Viewer添加到您的计算机。XPS Viewer默认情况下安装在Windows 10计算机上,但是如果您过去已清除计算机的可选功能,则需要重新安装它:
开启开始 ,然后点击设置 .
点击应用,然后点击管理可选功能链接。
点击页面顶部的添加功能。
查找并单击XPS Viewer,然后单击“安装”。
XPS Viewer安装完成后,请重新启动计算机。
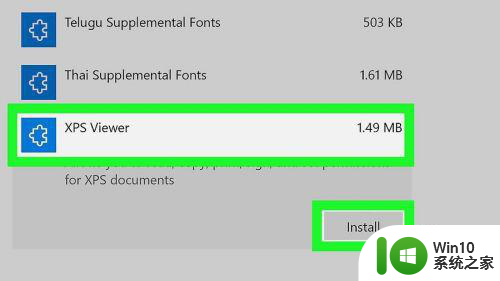
2、查找XPS文档。转到您要打开的XPS文档的位置。
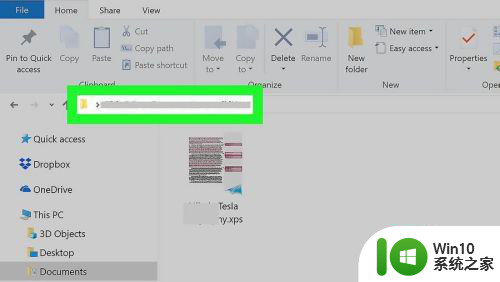
3、双击XPS文档。这样做将提示XPS文档开始在计算机的XPS Viewer应用程序中打开。
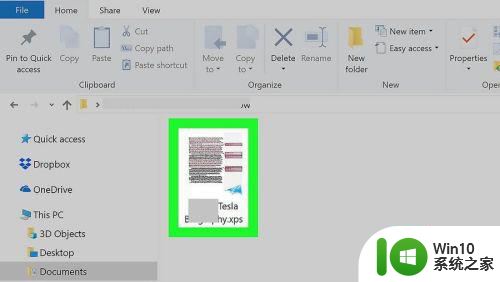
4、等待文档打开。根据文档的大小,这可能需要几秒钟。文档加载完成后,您应该在XPS Viewer窗口中看到它。
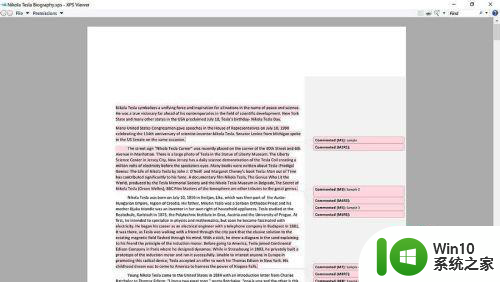
5、单独打开XPS Viewer。如果要打开用于查看XPS文档的程序,请执行以下操作:
开启开始 输入xps viewer。
单击搜索结果列表中的XPS Viewer。
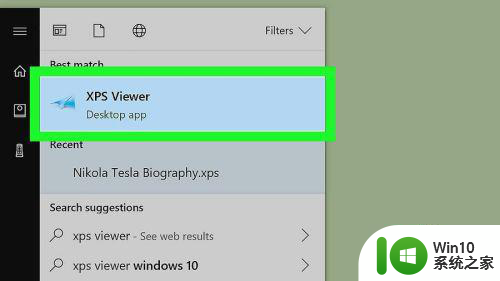
6、单击文件。在顶部的XPS查看器窗口中。这将打开一个下拉菜单。
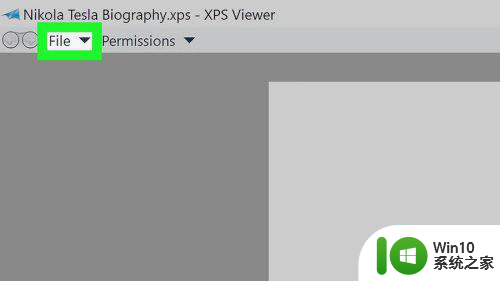
7、点击打开。这是下拉菜单顶部的第一个选项。这将打开一个新的文件浏览器窗口,供您选择要打开的XPS文件。
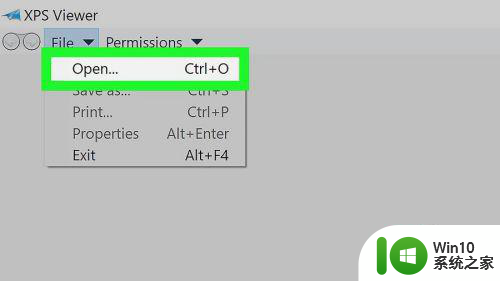
8、选择您的XPS文件,然后单击打开。在文件浏览器窗口的左侧选择XPS文件的位置(例如* Documents *或* Downloads *),然后单击XPS文件进行选择。然后,单击文件浏览器窗口右下角的“打开”按钮。这将在XPS查看器中打开您的XPS文件。
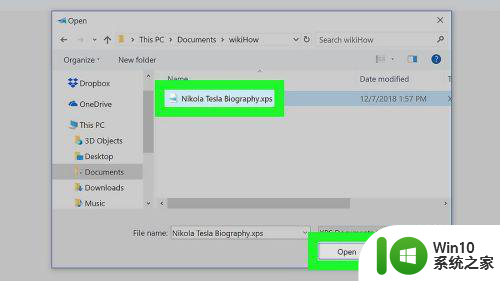
以上就是小编教你打开win10XPS文件的全部内容,如果你遇到这种情况,你可以按照以上步骤解决问题,非常简单快速。
小编教你打开win10XPS文件 Win10系统如何打开XPS文件相关教程
- 亲手教你打开win10chm后缀文件 win10系统如何打开chm文件
- win10系统如何编辑rtf文件 win10打开rtf文件出现乱码怎么办
- win10系统kmz文件用什么软件打开 win10系统如何打开kml文件
- win10系统怎么打开csv文件 win10系统如何打开csv格式文件
- win10系统如何打开.csv文件 win10系统下打开.csv文件的操作方法
- Win10系统如何打开EPUB格式文件 Win10系统EPUB文件打开方法
- 教你更改win10TXT文件的打开方式 怎么更改TXT文件打开方式win10
- win10如何打开shs格式文件 win10系统shs文件怎么打开
- win10电脑dmg文件怎么打开 win10系统dmg文件如何打开
- win10系统 vcf格式文件如何打开 win10电脑怎么打开vcf文件
- win10系统mds文件如何打开 win10怎么打开mds文件
- win10系统更新后打开文件没反应 win10系统打开文件无反应
- win10系统没有权限访问文件夹被拒的解决方法 win10系统无法访问文件夹权限被拒怎么办
- win10怎么设置文字 Win10文件搜索文字设置教程
- 我的win10无法勾选快速启动修复方法 Win10快速启动无法勾选怎么办
- w10格式化u盘 你没有足够的权限来执行此操作如何解决 如何解决w10格式化U盘时出现你没有足够的权限来执行此操作的问题
win10系统教程推荐
- 1 win10系统没有权限访问文件夹被拒的解决方法 win10系统无法访问文件夹权限被拒怎么办
- 2 升级win10出现0x80072f76-0x20016错误代码解决方法 win10升级错误代码0x80072f76-0x20016解决方法
- 3 如何解决win10笔记本充电充到80就不充了的问题 win10笔记本电池充电到80就停止充电的原因
- 4 win10系统更新出现0x80071160错误怎么解决 Win10系统更新0x80071160错误解决方法
- 5 win10控制栏卡死 Win10任务栏无法点击怎么解决
- 6 win10系统的磁盘清理功能不见了怎么办 win10系统磁盘清理功能无法找到怎么办
- 7 新组装的win10电脑麦克风有杂音如何修复 Win10电脑麦克风杂音怎么办
- 8 戴尔笔记本win10系统开启飞行模式无法关闭如何解决 戴尔笔记本win10系统飞行模式无法关闭怎么办
- 9 win10 红警分辨率 Win10玩红警2不能全屏的原因
- 10 win10更新桌面 Win10 更新补丁导致菜单桌面重置
win10系统推荐