win10自定义开始菜单的方法 win10怎么自定义开始菜单
在win10操作系统中,我们可以根据自己的喜好来自定义开始菜单栏,那么该怎么操作呢?今天小编就给大家带来win10自定义开始菜单的方法,如果你刚好遇到这个问题,跟着小编一起来操作吧。
具体方法:
1.首先起来,在Windows 10开始菜单的最酷的功能之一是,它可以很容易地调整。如果你觉得默认视图是过于高而窄,只要用你的鼠标指针从开始菜单中的任何边缘拖动时,它会实时调整。
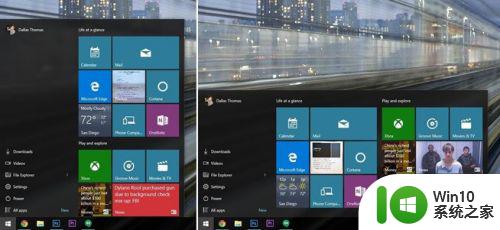
2.一览实时速信息
就像全屏的windows8 ,应用程序可以直接在Windows 10开始菜单上显示的一览信息的图标。 诸如天气,新闻和股票价格信息的实时性.
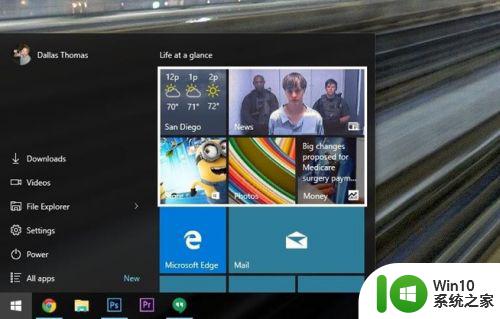
3.图标可以重新排列,调整大小和删除
如果开始菜单的默认布局并不完全好像您认为最重要的应用程序和信息的优先级,这是令人难以置信的容易重组。 对于初学者来说,你可以使用鼠标单击并按住任意图标,然后将其拖到合适的地方。
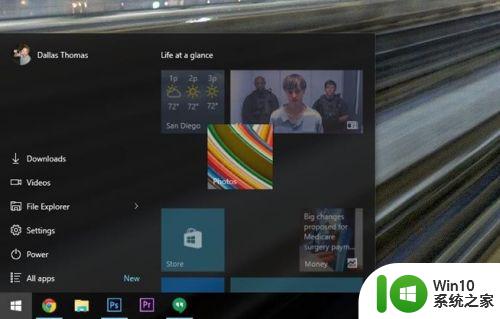
4.正如你会发现,有些图标是大于其他人,但他们没有保持这种方式。 如果您想调整在开始菜单中的任一图标,只需右键单击它,然后将鼠标悬停在“调整大小”选项,小,中,宽,或大。
同样的右键菜单可以用来关闭动态磁贴功能的任何应用程序,甚至完全删除的图
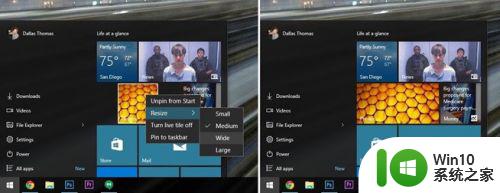
5.访问所有应用
在Windows 10开始菜单不仅仅是一个放置更新消息的地方。 就像以前的Windows版本中,您可以通过开始菜单用几个简单的点击访问您的所有安装的应用程序。 首先,只需打开开始菜单,然后点击靠近左下角的“所有应用”按钮。
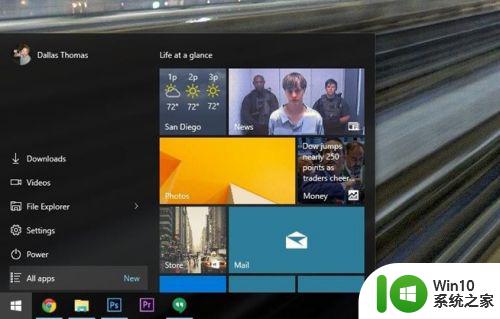
6.从这里,你会得到你所有安装的应用程序的按字母顺序列出。 您可以通过使用或者您的鼠标滚轮,或直接滚动条右侧的列表中滚动,然后点击一次启动任何应用程序。
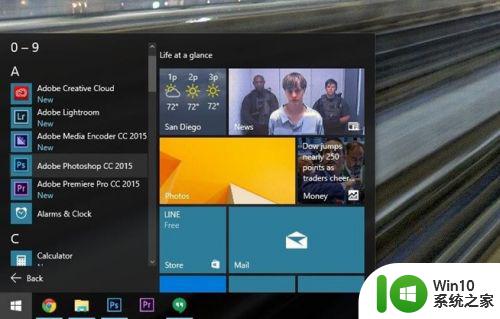
7.将项目添加到主菜单栏。
如果你发现自己使用特定的应用程序要经常使用,认为要你的开始菜单,以便更快的访问。 从你的“所有应用”列表,只需右键单击应用程序,然后选择“附到'开始。” 从现在开始,这个程序会在你的开始菜单中的右窗格中访问。
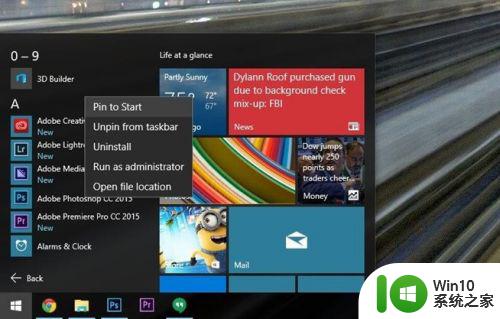
8.应用程序不是唯一可以房东Windows 10开始菜单的。 使用Windows资源管理器,只需右键单击一个符合条件的项目,然后选择“附到'开始”,以便快速访问。
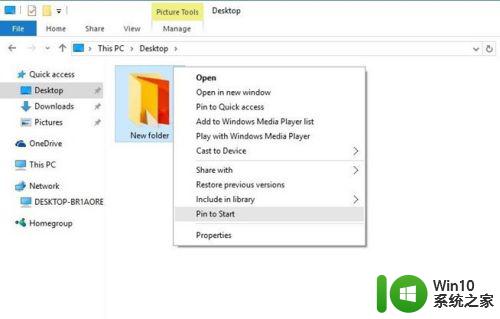
9.自定义颜色和其他的开始菜单设置
更改Windows 10开始菜单的整体外观,通过点击开始菜单中的左侧窗格中的“设置”选项开始。
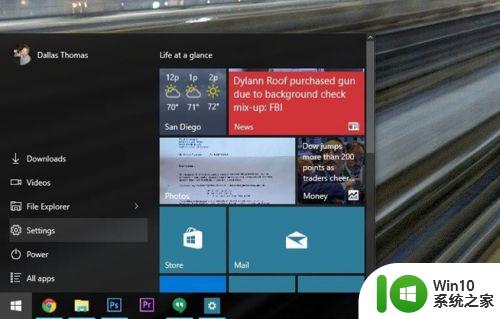
10.接下来,选择从主要的Windows 10设置菜单中的“个性化”选项。
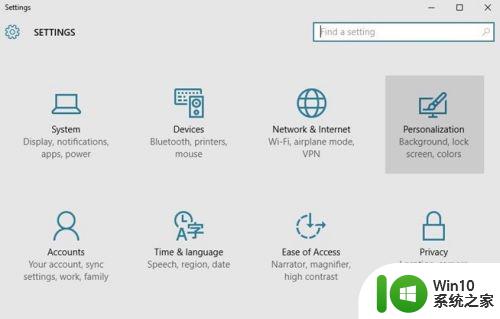
11.从这里,选择“颜色”选项,如果你想改变你的开始菜单的背景颜色。 接下来,向下滚动了一下,从列表中选择你的口音的颜色,然后确保启用选项“上的开始,任务栏和行动中心显示色”的正下方。
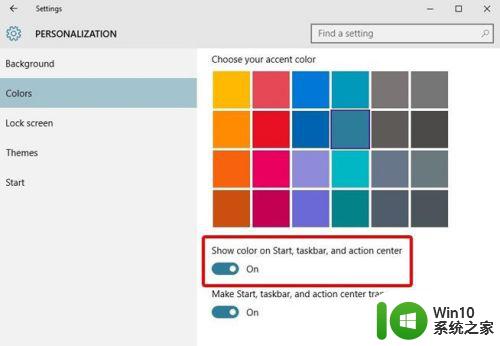
12.下一步,头在个性化菜单中的左侧窗格中的“开始”选项卡访问更是开始菜单设置。 从这里,你可以选择隐藏“最常用”和“最近添加”应用程序在你的开始菜单列表。你甚至可以选择文件夹显示在开始菜单中,其他选项。
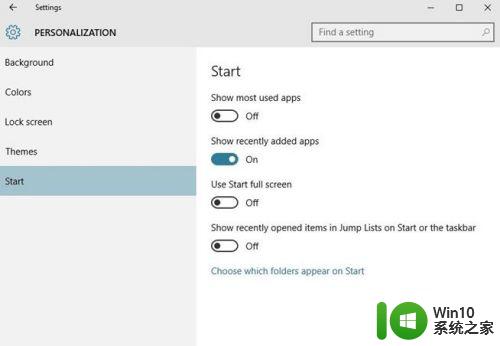
以上就是win10自定义开始菜单的方法的全部内容,还有不清楚的用户就可以参考一下小编的步骤进行操作,希望能够对大家有所帮助。
win10自定义开始菜单的方法 win10怎么自定义开始菜单相关教程
- win10开始菜单使用攻略 win10开始菜单自定义设置方法
- win10怎样更改开始菜单按钮 如何自定义Win10开始按钮
- win10修改开始菜单按钮的方法 如何自定义Windows 10的开始菜单按钮
- win10系统如何自定义右键菜单 如何在win10系统中添加自定义右键菜单
- win10如何管理右键菜单 win10右键菜单如何自定义
- win10开始菜单点不开修复方法 win10开始菜单打不开的怎么办
- win10开始菜单打不开解决方法 win10无法打开开始菜单怎么办
- win10设置开始菜单样式的方法 win10开始菜单样式怎么设置
- win10开始菜单没动静的解决方法 win10开始菜单没动静怎么办
- 怎么将win10开始菜单变成win7 Win10开始菜单改回Win7样式的方法
- win10修改开始菜单大小的方法 win10开始菜单怎么调整大小
- win10开始菜单的修复方法 win10开始菜单无法点击怎么办
- w10系统英文输入法纠错功能怎么设置 w10系统英文输入法纠错功能设置步骤
- 你的游戏环境异常请重启机器再试的解决步骤win10 Win10游戏环境异常重启机器
- win10电脑卓越性能怎么开启 win10卓越性能模式怎么开启
- 更新win10无法打开steam游戏如何解决 win10打不开steam游戏怎么办
win10系统教程推荐
- 1 win10需要使用新应用以打开此windowsdefender链接怎么解决 如何解决win10需使用新应用打开windowsdefender链接问题
- 2 win10玩war3内存不足 Win10魔兽争霸3内存不足提示怎么办
- 3 戴尔电脑w10系统自动更新后显示你的电脑未正确启动如何处理 戴尔电脑w10系统自动更新后无法正确启动解决方法
- 4 win10开机出现0xc0000001系统页面进不去如何处理 win10系统页面0xc0000001错误怎么解决
- 5 windows10 pro 20h2立体声混音卡没有了怎么恢复 Windows10 Pro 20H2立体声混音卡消失如何解决
- 6 win10系统资源管理器总自动刷新怎么解决 win10系统资源管理器频繁自动刷新怎么处理
- 7 usb无线网卡在win10系统不能用解决方法 win10系统usb无线网卡连接不上网络怎么办
- 8 win10更新后22h2的05更新后电脑卡顿 Win10系统更新后卡顿优化教程
- 9 win10这个软件与你操作系统不相容如何处理 Win10软件与操作系统不兼容怎么办
- 10 电脑刚装完win10系统显示屏显示超出工作频率范围怎么办 电脑显示器超出工作频率范围怎么调整
win10系统推荐