win10插耳机但声音会外放的解决方法 win10插耳机声音外放怎么办
win10插耳机但声音会外放的解决方法,在使用Win10系统时,有时我们会遇到一个令人困扰的问题:插入耳机后,声音却从电脑的扬声器中外放出来,对于喜欢用耳机听音乐或者在公共场合需要保持安静的用户来说,这无疑是一个非常不便的情况。不用担心我们可以通过一些简单的方法来解决这个问题。接下来我将为大家介绍一些有效的解决方法,帮助大家轻松解决Win10插耳机声音外放的问题。
具体方法如下:
1、插入耳机,然后鼠标右键点击右下角扬声器图标,选择“打开声音设置”选项。

2、选择声音面板的“输出”下面的 “选择输出设备”选择“耳机(Realtek(R) Audio)”,至此耳机就可以听到声音了。
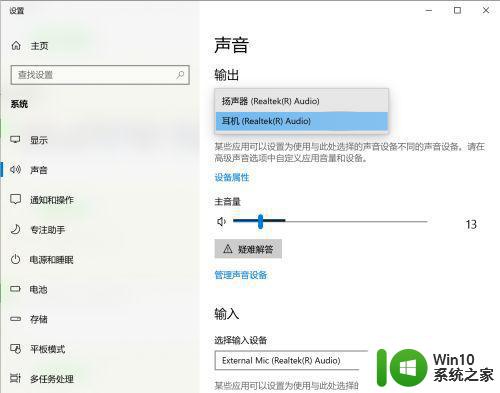
3、让系统自动检查插入耳机,自动切换到耳机播放声音,点击电脑左下角的“开始”菜单,在弹出的面板中找到 “Realtek Audio Console”并打开。
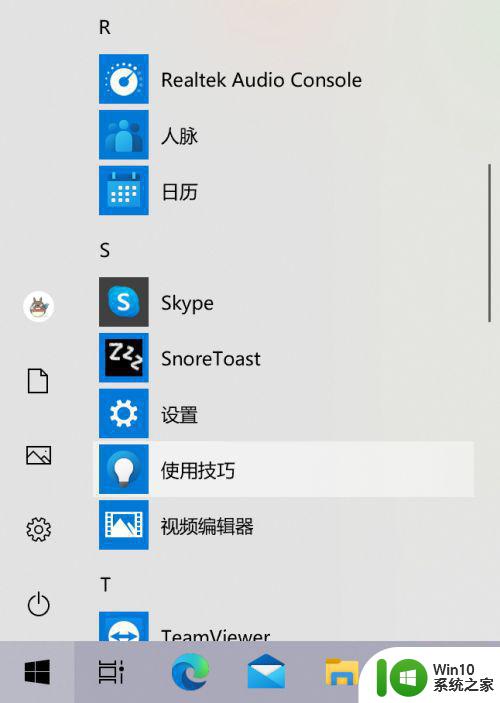
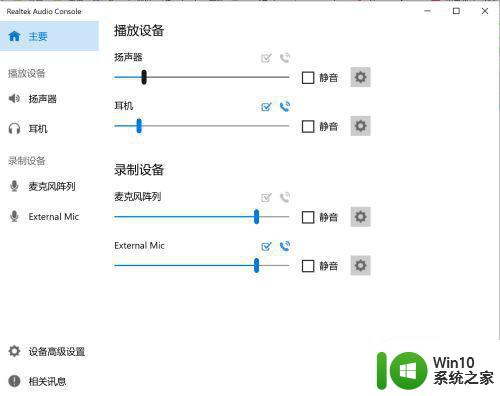
4、在Realtek Audio Console 面板中选择左下角的 “设备高级设置”,“Audio Director”默认选择的是“多流模式”,这是插入耳机后需要手动切换耳机播放声音的原因。这里选择 “经典模式”设置后当插入耳机会自动切换成耳机播放声音,拔出耳机后会自动切换成扬声器播放声音。
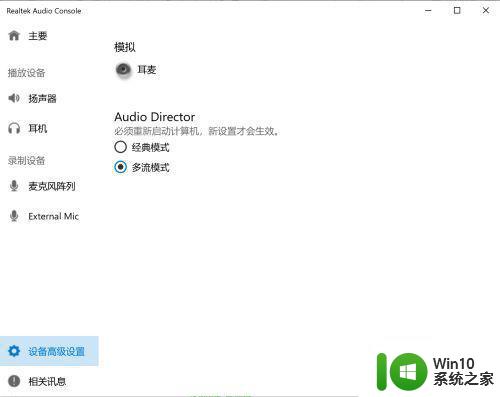
以上就是win10插耳机但声音会外放的解决方法的全部内容,有出现这种现象的朋友不妨根据我的方法来解决吧,希望能够对大家有所帮助。
win10插耳机但声音会外放的解决方法 win10插耳机声音外放怎么办相关教程
- win10插耳机听歌但声音会外放的解决方法 win10插耳机听歌但声音会外放怎么办
- win10笔记本插入耳机耳机没声音外放有声音的处理办法 Win10笔记本耳机插入耳机无声音外放有声音怎么办
- 笔记本外放没声音插耳机有声音 win10耳机插上没声音但是外放有声音怎么办
- 戴尔w10插上耳机有声音外放如何解决 戴尔w10插上耳机无声音外放如何解决
- 电脑外放没有声音但是耳机有声音win10如何处理 win10电脑外放无声耳机有声怎么办
- w10电脑插上耳机后仍外放怎么解决 w10电脑插上耳机但声音还是从扬声器出来怎么办
- 戴尔win10插上耳机还外放解决方法 戴尔win10耳机插上电脑没有声音怎么解决
- 戴尔win10插耳机还外放怎样解决 戴尔win10插耳机后没有声音怎么办
- 戴尔笔记本win10插耳机还外放处理方法 戴尔win10插上耳机后还有声音怎么办
- win10电脑插上耳机后仍外放修复方法 win10插上耳机后音频仍从扬声器输出
- win10系统插上耳机还有外放解决方法 电脑win10插上耳机还是外放怎么办
- w10电脑插上耳机还是外放处理方法 W10电脑插上耳机没有声音怎么办
- u教授怎么做装win10系统盘 win10系统盘制作教程
- win10 应用程序的并行配置不正确 win10应用程序无法启动并行配置不正确怎么办
- win10应用商店无法联网0x80072F7D解决方法 win10应用商店无法联网0x80072F7D错误解决方法
- win10点窗口没反应 win10开始菜单点击没反应解决方法
win10系统教程推荐
- 1 u教授怎么做装win10系统盘 win10系统盘制作教程
- 2 win10应用商店无法联网0x80072F7D解决方法 win10应用商店无法联网0x80072F7D错误解决方法
- 3 win10点窗口没反应 win10开始菜单点击没反应解决方法
- 4 Win10系统怎么保存蓝屏错误DMP文件 Win10系统如何找到并保存蓝屏错误DMP文件
- 5 win10删除公用账户 win10系统怎么删除一个账户
- 6 win10系统怎么通过命令实现定时关机 win10系统如何使用命令设置定时关机
- 7 win10无法修改程序默认打开程序怎么解决 Win10默认打开程序无法更改怎么办
- 8 win10重置修复系统的方法 Win10系统重置步骤和注意事项
- 9 win10网易云播放失败请在设置中切换输出设备怎么办 win10网易云音乐播放失败怎么办
- 10 笔记本win10蓝牙搜索不到设备如何处理 笔记本电脑win10蓝牙搜索不到设备怎么办
win10系统推荐