win7如何设置兼容模式 win7兼容模式怎么设置在哪
更新时间:2023-04-03 14:47:20作者:jiang
由于win7镜像系统具有强大的兼容性特性,因此大多用户对于一些版本较低的程序通常也都会选择在win7电脑上来运行,可是大多用户对于系统的兼容模式却都不知道该如何设置,对此win7如何设置兼容模式呢?其实方法很简单,今天小编就来告诉大家win7设置兼容模式方法。
具体方法:
1、右键点击有问题的软件。
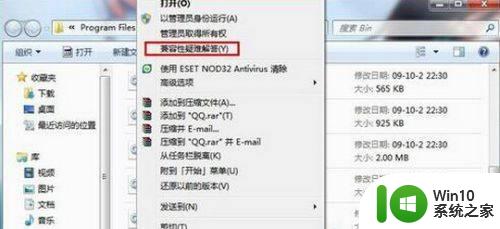
2、选择【兼容性疑难解答】选项。
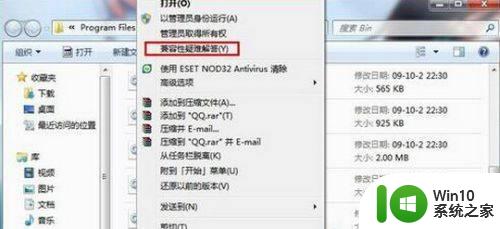
3、系统自动检测,稍等。
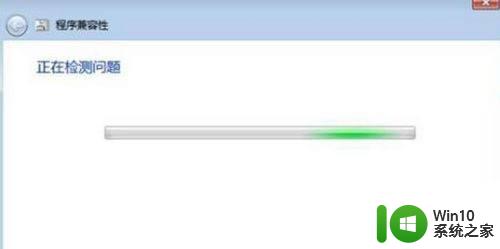
4、出现对话框,选择【尝试建议的设置】。
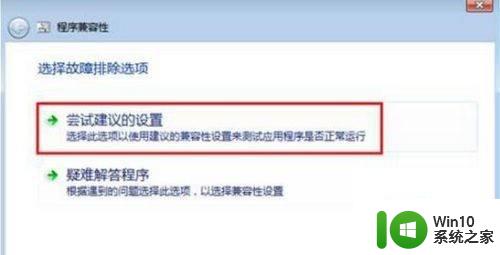
5、点击【启动程序】,测试软件是否正常运行,点击【下一步】。
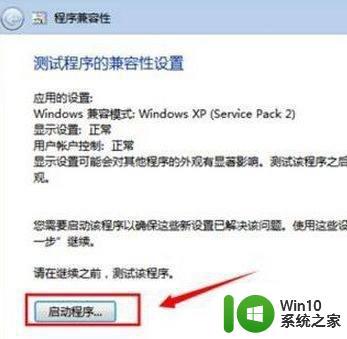
6、没问题选择【是,为此程序保存这些设置】。
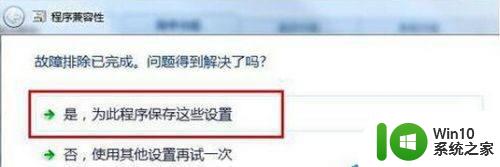
7、有问题选择【否,使用其他设置在尝试一次】。
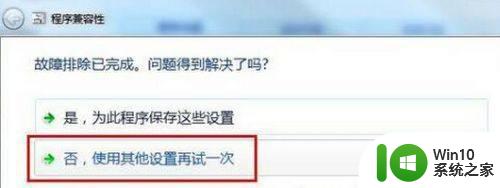
8、选择具体问题,点击【下一步】,回到第四步骤重新操作,一直到解决问题就可以了。
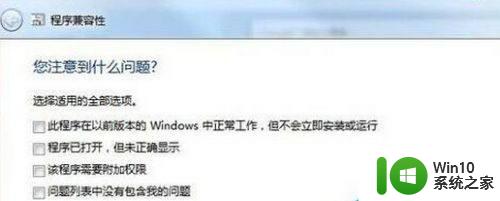
关于win7设置兼容模式方法全部内容就和大家简单介绍到这了,有需要的用户就可以根据小编的步骤进行操作了,希望能够对大家有所帮助。
win7如何设置兼容模式 win7兼容模式怎么设置在哪相关教程
- win7如何设置软件兼容模式 win7如何设置软件兼容性模式
- win7设置兼容模式运行的方法 win7如何设置兼容模式运行
- win7兼容模式怎么设置 win7兼容模式设置教程步骤详解
- 怎样将bios设置为win7兼容模式 如何在BIOS中设置Windows 7的兼容性模式
- 英雄联盟怎么在Win7上设置兼容性模式 Win7下英雄联盟的最佳兼容模式选择
- win7右键属性没有兼容性设置如何解决 win7右键兼容模式设置消失怎么恢复
- 怎么使用win7兼容模式运行程序 以win7兼容模式打开怎么使用
- win7旗舰版怎么用兼容模式运行游戏 win7旗舰版兼容模式运行游戏的方法
- win7玩游戏兼容性选项设置方法 win7玩游戏兼容性选哪个
- win7不兼容软件怎么办 win7软件兼容性设置教程
- win7程序兼容性设置方法 如何解决win7系统中的兼容性问题
- win7电脑的护眼模式在哪里设置 win7电脑护眼模式设置方法
- win7系统下魔兽无法全屏怎么解决 win7系统魔兽无法全屏怎么设置
- 无法创建视频捕捉过滤器win7笔记本怎么解决 win7笔记本无法创建视频捕捉过滤器解决方法
- 每次打开win7office都要配置进度 word2007 每次打开都要等待配置
- win7电脑连接蓝牙耳机连接成功没有声音怎么办 win7电脑连接蓝牙耳机无声音解决方法
win7系统教程推荐
- 1 win7系统下魔兽无法全屏怎么解决 win7系统魔兽无法全屏怎么设置
- 2 每次打开win7office都要配置进度 word2007 每次打开都要等待配置
- 3 win7笔记本突然找不到wifi网络解决方法 win7笔记本wifi网络消失怎么办
- 4 window7系统软件带有盾牌标志怎么取消 Windows 7系统如何取消带有盾牌标志的软件
- 5 win7笔记本电脑不能识别外接键盘怎么办 win7笔记本外接键盘无法使用
- 6 win7系统javac命令不是外部或内部命令的具体处理方法 win7系统javac命令找不到的解决方法
- 7 win7电脑bluetooth外围设备找不到驱动程序的修复方法 win7电脑蓝牙外设驱动丢失怎么办
- 8 解决win7系统中u盘无法卸载问题的方法 win7系统中u盘无法安全移除的解决方法
- 9 win7软件的签名已损坏或失效怎么解决 Win7软件签名无效如何处理
- 10 电脑桌面图标变成白色文件了怎么办win7 win7电脑桌面图标变成白色文件怎么恢复
win7系统推荐
- 1 深度技术ghost win7 sp1 64位旗舰硬盘版下载v2023.05
- 2 雨林木风win7专业纯净版64位镜像v2023.05
- 3 雨林木风win7 64位系统装机版
- 4 电脑公司ghost win7 32位通用装机版v2023.05
- 5 深度技术ghost win7 sp1 32位官方精简版下载v2023.05
- 6 深度技术ghost windows7 32位纯净硬盘版下载v2023.04
- 7 联想笔记本专用ghost win7 x86 安全稳定版
- 8 深度技术ghost win7 64位正式版原版下载v2023.04
- 9 惠普笔记本ghost win7 sp1 64位精简教育版下载v2023.04
- 10 番茄花园ghost win7 sp1 64位系统硬盘版v2023.04