win11获取管理员权限的方法 win11管理员权限怎么获取
更新时间:2023-03-28 13:58:10作者:zheng
在我们使用win11电脑的时候,有很多操作是需要用到系统管理员权限的,例如要删除掉一些重要的文件,没有获取win11管理员权限则无法删除。但是有些win11用户不知道该怎么获取管理员权限,今天小编给大家带来win11获取管理员权限的方法,有遇到这个问题的朋友,跟着小编一起来操作吧。
解决方法:
方法一:1、首先按下键盘上的“win+r”组合键打开运行。
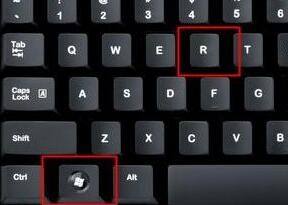
2、接着在弹出的运行框中输入“gpedit.msc”,按下回车确定。
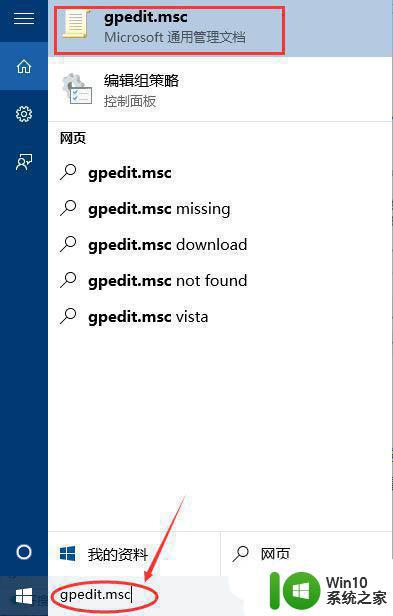
3、在组策略编辑器中依次进入“计算机配置->Windows设置->安全设置->本地策略->安全选项”。
4、进入安全选项后双击右侧的“管理员账户状态”。
5、在管理员账户状态中,勾选“以启用”,再点击下方“确定”保存即可获得管理员权限。
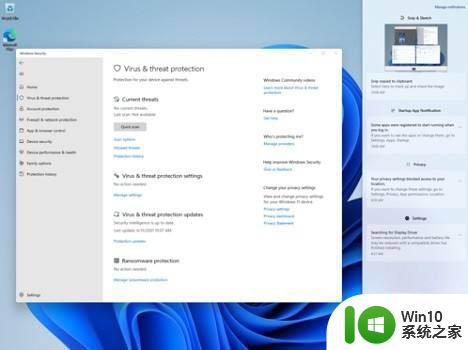
方法二:1、击开始菜单,选择“设置”。
2、在设置窗口中,打开“帐户”。
3、进入帐户窗口后,切换至“家庭和其他用户”项,点击其他用户下的本地帐户→更改帐户类型。
4、最后将本地帐户设置为管理员并确定生效即可。
以上就是关于win11获取管理员权限的方法的全部内容,有出现相同情况的用户就可以按照小编的方法了来解决了。
win11获取管理员权限的方法 win11管理员权限怎么获取相关教程
- win11管理员权限怎么获取 win11如何获得管理员权限
- win11家庭版获取管理员权限的方法 win11家庭版怎么获取管理员权限
- win11我是管理员却没有管理员权限 Win11无法获取管理员权限怎么办
- 怎么获得管理员权限win11 win11没有管理员权限怎么解决
- win11删除提示管理员权限 win11电脑删除文件无法获取管理员权限
- win11电脑管理员权限在哪里设置 win11如何设置管理员权限
- win11在cmd中进入管理员权限 win11如何开启超级管理员权限
- win11管理员权限删除文件的方法 win11怎么用管理员权限删除文件
- win11如何打开administrator管理员账号及权限 win11电脑如何打开管理员权限
- 电脑system权限怎么开 win11获取system权限的详细步骤
- win11系统打开超级管理员的步骤 win11超级管理员权限如何开启
- win11如何恢复administrator用户 Win11如何更改管理员账户的权限
- win11家庭版 0x00000bc4找不到打印机 Win11打印机无法完成操作错误0x00000bc4解决方案
- win11选择dev渠道和beta渠道哪个升级比较好 win11升级dev渠道和beta渠道哪个更稳定
- 关闭win11开始菜单推荐的项目 如何关闭Win11推荐的项目
- win11瘦身软件 Windows 11 Manager(win11优化软件) v1.4.0 最新版本更新
win11系统教程推荐
- 1 win11瘦身软件 Windows 11 Manager(win11优化软件) v1.4.0 最新版本更新
- 2 网银不兼容win11edge解决视频 Win11 Edge浏览器不支持网银的解决方法
- 3 win11家庭版有广告吗? Windows11如何关闭小组件广告
- 4 win11 弹窗确认 如何取消Win11每次打开软件的提示确认
- 5 win11笔记本电脑蓝牙图标不见了怎么办 Win11蓝牙图标不见了怎么恢复
- 6 win11将安全信息应用到以下对象时发生错误 拒绝访问怎么解决 Win11安全信息应用错误拒绝访问解决方法
- 7 win11启动删除 Win11删除休眠文件hiberfil.sys的步骤
- 8 win11文件怎么按大小排序 Windows11资源管理器如何设置按大小排序
- 9 win11调麦克风音量 win11怎么设置麦克风的声音大小
- 10 win11如何共享win7共享打印机 win11连接win7共享打印机的步骤