win10关机自动重启的解决方法 win10关机自动重启怎么办
更新时间:2023-06-02 14:54:44作者:zheng
有些用户在关机win10电脑之后一段时间电脑突然自动重启了,这是怎么回事呢?该如何解决呢?今天小编给大家带来win10关机自动重启的解决方法,有遇到这个问题的朋友,跟着小编一起来操作吧。
具体方法:
1.依次点击【开始菜单】--【设置】---【系统(显示、通知、应用、电源)】--【电源和睡眠】--【其他电源设置】,如下图界面:
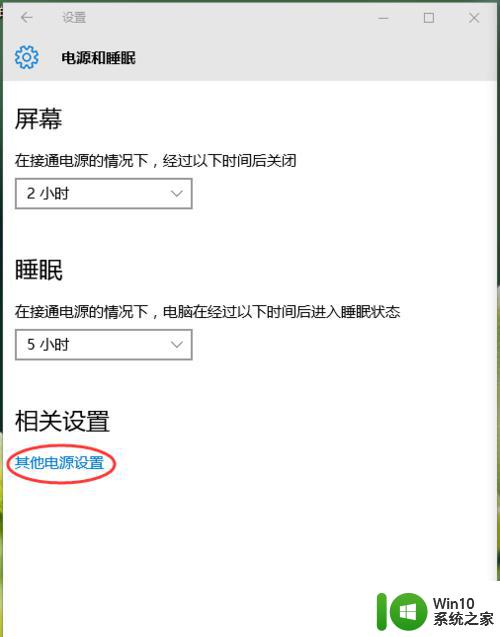
2.在右边的菜单栏中,选择【选择电源按钮的功能】,如下图所示:
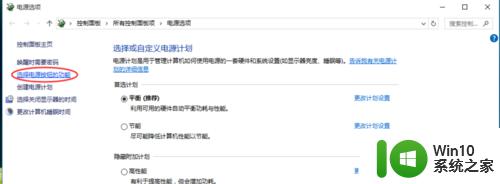
3.点击【更改当前不可用的设置】,然后将下面【关机设置】中的【启用快速启动(推荐)】前面的复选框√去掉,最后点击【保存修改】,操作如下图所示:
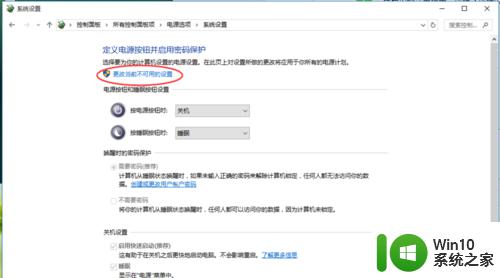
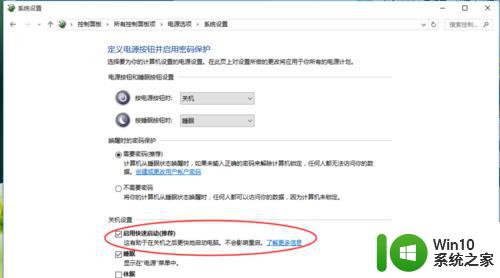
4.右击【此电脑(我的电脑)】--【属性】,点击右边的【高级系统设置】,如下图所示:
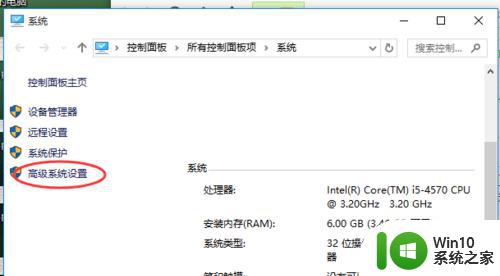
5.在打开的对话框中,选择【高级】,找到启动和故障修复,点击【设置】,如下图所示:
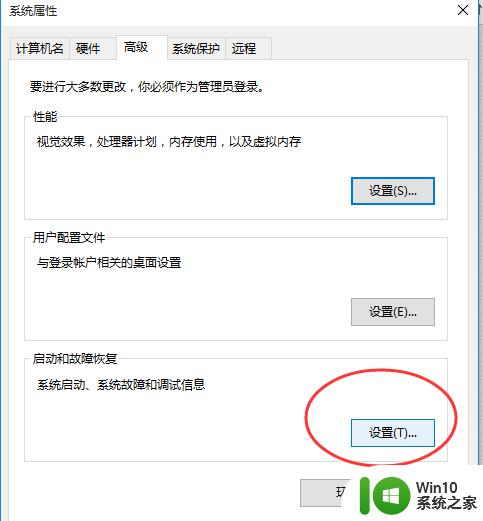
6.在打开的对话中,找到【自动重新启动】选项,去掉前面的√,点击确定。这样问题应该解决了,重启电脑试试。
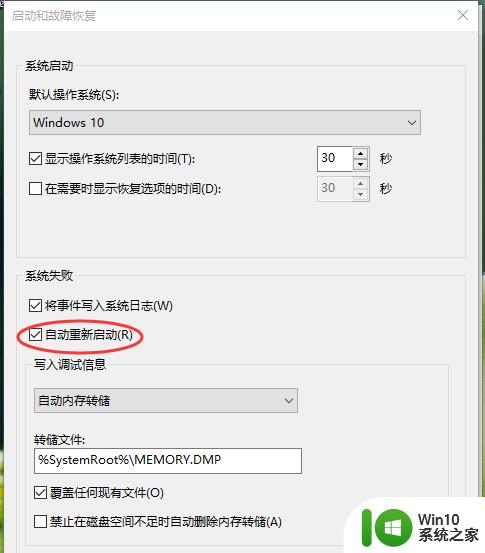
以上就是win10关机自动重启的解决方法的全部内容,还有不懂得用户就可以根据小编的方法来操作吧,希望能够帮助到大家。
win10关机自动重启的解决方法 win10关机自动重启怎么办相关教程
- win10老是自动关机重启怎么办 关闭win10自动关机重启方法
- w10自动关机重启的解决方法 w10总自动关机重启怎么回事
- win10关机了又自动重启怎么办 win10关机后自动重启的原因和解决方法
- win10老是自动重启的解决方法 win10怎么关闭自动重启计划
- win10电脑关机自动重启的解决方法 win10电脑关机后自动重启的原因是什么
- win10关机后会自动重启的处理方法 win10关机后自动重启怎么办
- win10专业版一关机就自动重启解决方法 Windows 10专业版关机自动重启怎么取消
- win10突然正在重新启动 win10开机后自动重启怎么办解决方法
- win10关机后又自动开机怎么办 win10关机自动重启怎么彻底解决
- win10关机后又自动开机的修复方法 win10关机后自动重启如何解决
- 笔记本关机后自动重启是什么原因 如何修复笔记本win10关机后自动重启的问题
- win10关机变重启怎么办 win10关机变重启解决方法
- win10关闭自动更新后还会更新解决方法 如何永久关闭Win10自动更新
- win10怎么自动修复系统文件 Win10如何使用dism命令修复系统文件
- win10启动后底部转圈 win10系统开机后一直转圈圈怎么解决
- 如何设置win10笔记本外接显示器不熄灭 win10笔记本外接显示器屏幕不熄灭设置方法
win10系统教程推荐
- 1 window10怎么去桌面 Win10桌面切换方法
- 2 win10怎么在电脑桌面添加便利贴工具 如何在win10电脑桌面添加便利贴工具
- 3 win10电脑控制面板没有语言设置怎么办 win10电脑控制面板中找不到语言设置
- 4 w10电脑任务管理器显示不全如何修复 w10电脑任务管理器窗口显示不全怎么办
- 5 win10任务栏卡死任务管理器无法调出怎么办 Win10任务栏无法响应怎么办
- 6 win10系统玩微软飞行模拟游戏卡在Please Wait怎么办 Win10系统微软飞行模拟游戏卡在Please Wait解决方法
- 7 win10专业版当前没有可用的电源选项 Win10电源选项消失怎么办
- 8 诊断策略服务已被禁用w10无法上网解决方法 Windows 10 诊断策略服务禁用无法上网怎么办
- 9 win10把桌面移动到d盘 Win10系统如何将整个桌面转移到D盘
- 10 win10提示打印机rpc服务器不可用解决方法 win10打印机RPC服务器不可用怎么办
win10系统推荐
- 1 萝卜家园Windows10 64位专业完整版
- 2 中关村ghost win10 64位克隆专业版下载v2023.04
- 3 华为笔记本专用win10 64位系统绿色版
- 4 联想笔记本专用Ghost Win10 64位精简专业版
- 5 电脑公司ghost win10 64位官方免激活版v2023.04
- 6 雨林木风Ghost Win10 64位完美官方版
- 7 雨林木风ghost win10 32位最新精简版v2023.04
- 8 技术员联盟ghost win10 32位 精简安装版系统
- 9 东芝笔记本ghost win10 32位免激专业版v2023.04
- 10 电脑公司ghost win10 64位最新免激活版v2023.04