win7台式电脑如何调节屏幕亮度 如何在台式电脑上调整win7系统的屏幕亮度
更新时间:2023-06-25 14:49:44作者:jiang
win7台式电脑如何调节屏幕亮度,Win7台式电脑的屏幕亮度调节是一个常见的问题,因为在不同的环境中,我们需要不同程度的亮度来保护我们的视力和提高我们的工作效率,调节屏幕亮度是一项基本的技能,但对于初学者来说可能会有些困难。在本文中我们将介绍如何在Win7系统的台式电脑上调节屏幕亮度,以便您可以在任何时候轻松地调整屏幕亮度,以满足您的需求。
具体方法:
方法一:1、打开电脑桌面上的计算机,双击打开。
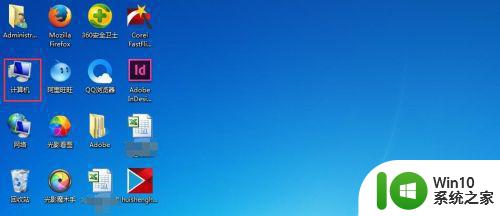
2、点开控制面板。
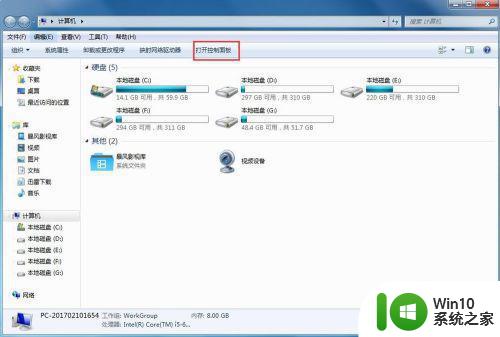
3、点开”外观和个性化“。
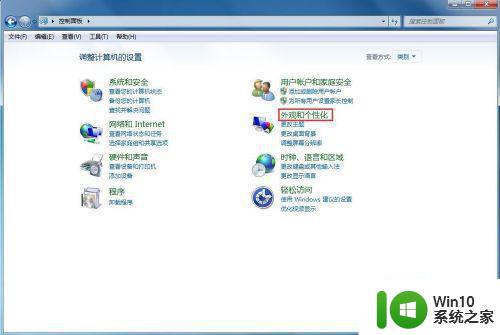
4、选择”硬件和声音“。
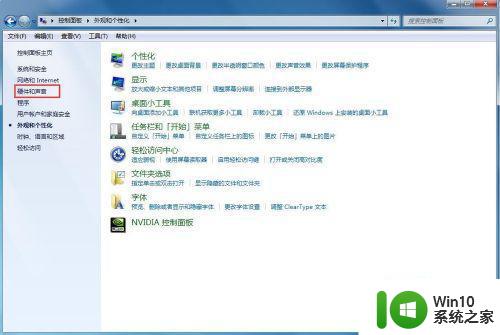
5、点开”NVIDIA控制面板“。
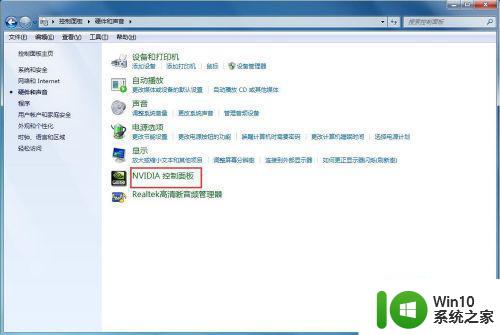
6、点开显示,调整桌面颜色设置,勾选使用NVIDIA设置,就可以拉动亮度按钮来调屏幕亮度了,调完之后,点应用就可以了。
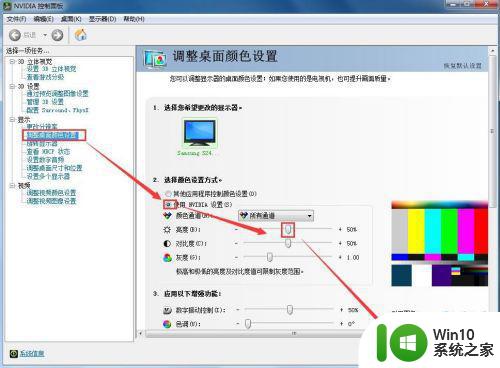
方法二:1、就是找到显示器,记住是显示器,不是屏幕!是你面对的这个东西。
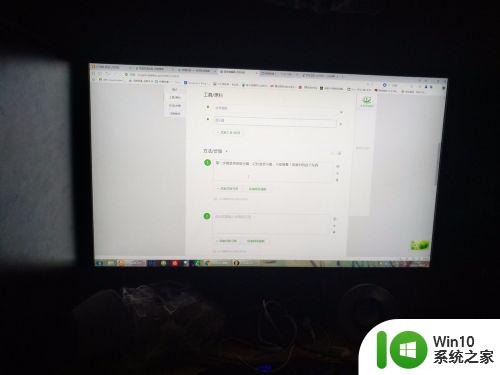
2、找到显示器下面的按钮,一般在右下角后面!就是这儿。
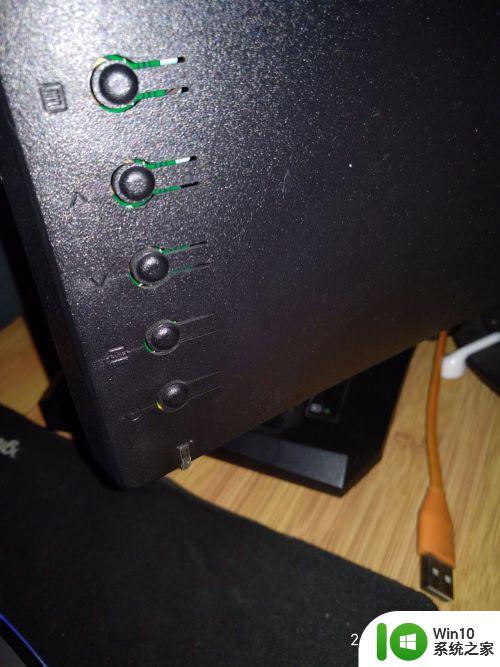
3、第三步就是调节了,首先按出菜单,可能会按错,没关系,多按几次就懂了,然找到亮度调节栏,然后一步一步调,多试几次就好了。每个人的显示器不一样按钮也不一样,但万变不离其宗,多试几次就能调好。
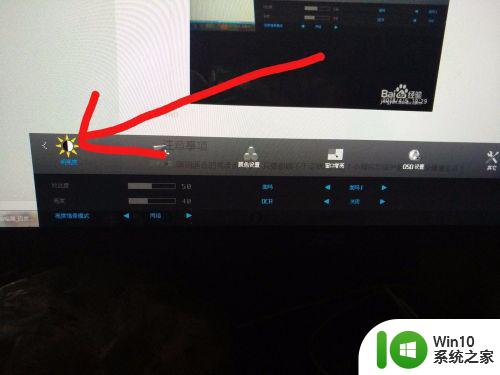
以上是关于如何调节win7台式电脑屏幕亮度的全部内容,如果您遇到了相同的问题,可以按照本文所述的方法来解决。
win7台式电脑如何调节屏幕亮度 如何在台式电脑上调整win7系统的屏幕亮度相关教程
- 台式电脑win7旗舰版如何调整屏幕亮度 如何在win7旗舰版上调节台式电脑屏幕亮度
- win7台式电脑如何调整屏幕亮度 - win7怎么调整电脑屏幕亮度
- 如何在win7台式电脑上调节屏幕亮度保护眼睛健康 台式电脑win7系统如何设置屏幕亮度适合长时间使用
- “win7台式电脑屏幕亮度调节方法” “如何在win7台式电脑上调整屏幕亮度”
- 台式电脑如何调节屏幕亮度调节win7 台式电脑屏幕亮度调节方法win7
- 台式win7系统怎么调屏幕亮度 win7如何调节屏幕亮度
- win7台式电脑亮度调节方法 如何在win7系统中调整台式电脑屏幕亮度
- 台式电脑win7屏幕亮度调节设置方法 台式电脑win7如何调节屏幕亮度快捷键
- win7台式电脑如何调节屏幕亮度 win7台式电脑屏幕亮度调节方法
- win7电脑屏幕亮度调节方法 如何在win7电脑上调整屏幕亮度
- win7台式机怎么调亮度调节 如何在Win7系统的台式机上调整屏幕亮度
- win7电脑屏幕亮度调节方法 如何在win7电脑上调节屏幕亮度
- win7进入工作组看不到其他计算机如何处理 win7进入工作组无法发现其他计算机怎么办
- 解决Win7系统下U盘无法停止“通用卷”的五种方法 Win7系统U盘无法安全移除“通用卷”怎么办
- 用了win7优化大师后鼠标右键没有winrar选项怎么办 win7优化大师导致鼠标右键没有winrar选项解决方法
- 解决Win7系统电脑桌面图标变成白图标的方法 Win7系统桌面图标白色怎么办
win7系统教程推荐
- 1 解决Win7系统下U盘无法停止“通用卷”的五种方法 Win7系统U盘无法安全移除“通用卷”怎么办
- 2 win7 64位系统提示脱机打不开网页怎么回事 win7 64位系统网络连接脱机无法打开网页解决方法
- 3 win7骑马与砍杀2application crash弹窗提示怎么解决 win7骑马与砍杀2游戏闪退怎么解决
- 4 win7笔记本电脑连接wifi受限如何修复 win7笔记本电脑wifi受限无法上网怎么办
- 5 解决Win7系统电脑中U盘不能被识别的方法 Win7系统电脑U盘无法识别怎么办
- 6 怎么关闭win7的自动播放功能?屏蔽win7自动播放功能的方法 如何禁用win7的自动播放功能
- 7 0x570文件或目录损坏且无法读取win7如何解决 win7文件或目录损坏怎么修复
- 8 win7打开软件提示程序无法找到入口怎么办 win7打开软件提示程序无法找到入口解决方法
- 9 台式电脑装了win7系统旗舰版会闪屏怎么解决 台式电脑win7系统旗舰版闪屏怎么办
- 10 笔记本电脑win7无线网络连接后出现感叹号怎么解决 win7笔记本电脑无线网络连接后出现感叹号怎么解决
win7系统推荐
- 1 雨林木风w7精简绿色版64位系统下载v2023.05
- 2 深度技术ghost win7 sp1 64位旗舰硬盘版下载v2023.05
- 3 雨林木风win7专业纯净版64位镜像v2023.05
- 4 雨林木风win7 64位系统装机版
- 5 电脑公司ghost win7 32位通用装机版v2023.05
- 6 深度技术ghost win7 sp1 32位官方精简版下载v2023.05
- 7 深度技术ghost windows7 32位纯净硬盘版下载v2023.04
- 8 联想笔记本专用ghost win7 x86 安全稳定版
- 9 深度技术ghost win7 64位正式版原版下载v2023.04
- 10 惠普笔记本ghost win7 sp1 64位精简教育版下载v2023.04