联想T460 Win10进入安全模式的步骤 ThinkPad T460s如何进入安全模式
更新时间:2023-07-27 14:49:39作者:jiang
联想T460 Win10进入安全模式的步骤以及ThinkPad T460s如何进入安全模式,成为了许多用户在面对系统问题时需要了解的重要信息,安全模式是一种系统启动模式,它可以在遇到系统故障或软件冲突时提供一种紧急解决方案。通过进入安全模式,用户可以排除故障、修复错误,并进行系统维护。对于使用联想T460 Win10的用户来说,了解进入安全模式的步骤可以帮助他们更好地解决系统问题,恢复正常的计算机操作。接下来我们将详细介绍联想T460 Win10进入安全模式的步骤,以及ThinkPad T460s的相关指南。
具体步骤如下:
1、点击开始菜单上的设置。
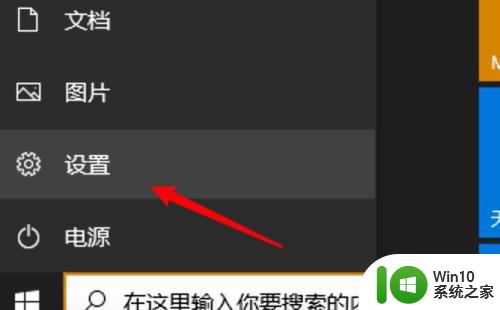 2、点击设置页面上的更新与安全。
2、点击设置页面上的更新与安全。
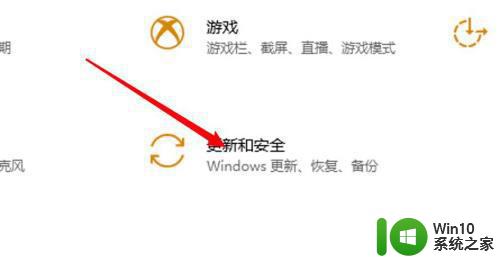 3、点击左边的恢复。
3、点击左边的恢复。
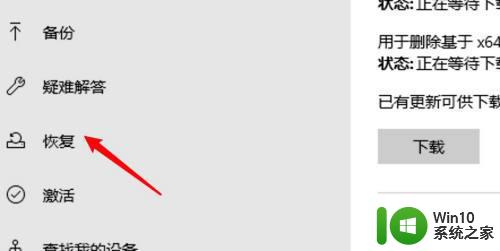 4、点击右边的立即重新启动选项。
4、点击右边的立即重新启动选项。
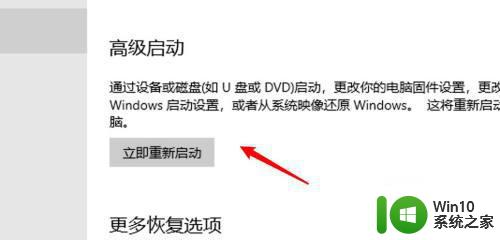 5、点击下方的疑难解答选项。
5、点击下方的疑难解答选项。
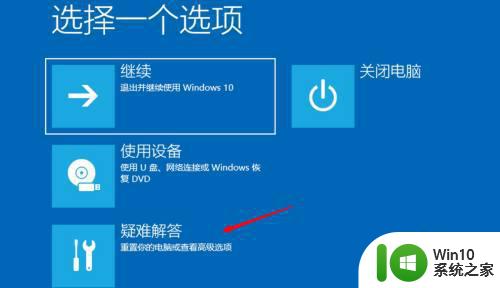 6、进入页面,点击高级选项。
6、进入页面,点击高级选项。
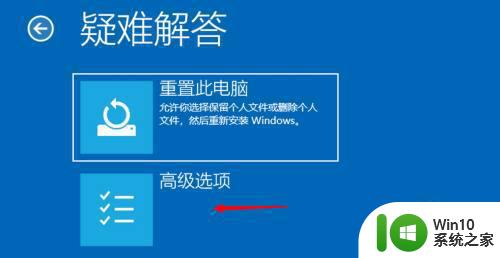 7、进入页面,点击启动设置。
7、进入页面,点击启动设置。
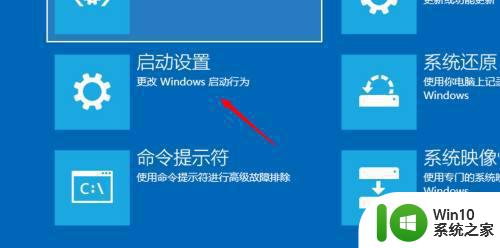 8、选择安全模式,点击启动。
8、选择安全模式,点击启动。

以上就是联想T460 Win10进入安全模式的步骤的全部内容,对于那些有不清楚的用户,可以参考小编提供的步骤进行操作,希望这些步骤能对大家有所帮助。
联想T460 Win10进入安全模式的步骤 ThinkPad T460s如何进入安全模式相关教程
- 联想thinkvision的win10怎么进入安全模式 联想win10 进安全模式的方法
- 联想win10系统安全模式进入教程 联想win10怎么进去安全模式
- 联想电脑win10怎么进入安全模式 联想win10如何启动安全模式
- 联想win10进入安全模式详细步骤 联想win10进入安全模式的快捷键是什么
- 联想电脑win10安全模式怎么进 联想电脑win10如何进入安全模式步骤图解
- 联想台式机win10安全模式怎么进入 联想台式机win10如何进入安全模式启动
- 联想win10笔记本如何进入安全模式 联想笔记本怎么进入安全模式win10
- 联想win10开机强制进入安全模式怎么操作 联想win10开机如何强制进入安全模式
- 联想win10开机如何进入安全模式 win10联想电脑如何进入安全模式
- 联想笔记本如何进入安全模式win10 联想笔记本安全模式进入方法
- 联想小新怎么进入安全模式win10 联想小新 win10安全模式进入方法
- win10进入安全模式的方法 win10安全模式如何进入
- 联想win10到期 Win10激活过期怎么办
- win10提示打印机rpc服务器不可用解决方法 win10打印机RPC服务器不可用怎么办
- win10怎么设置笔记本电脑锁屏密码 win10电脑怎么修改锁屏密码
- win10更新后电脑反应迟钝怎么办 win10更新后电脑变得很卡
win10系统教程推荐
- 1 win10提示打印机rpc服务器不可用解决方法 win10打印机RPC服务器不可用怎么办
- 2 win10怎么设置笔记本电脑锁屏密码 win10电脑怎么修改锁屏密码
- 3 显示器泛白怎么调 win10 win10屏幕泛白有雾感怎么处理
- 4 win10 20h2更新错误 uefi固件不支持如何处理 Win10 20H2更新UEFI固件不支持解决方法
- 5 笔记本电脑win10默认刷新率只有120怎么办 win10笔记本电脑刷新率只有120怎么提升
- 6 怎么看永久激活win10 Windows10系统永久激活查看教程
- 7 win10电脑玩sleeping dogs出现闪退解决方法 win10电脑玩sleeping dogs闪退怎么办
- 8 win10 gho需要权限才能删除文件怎么办 win10 gho文件删除权限设置方法
- 9 进入win10后黑屏只有鼠标 win10黑屏只有鼠标移动
- 10 win10 帝国时代4 死机 帝国时代4玩一下卡死闪退怎么解决
win10系统推荐
- 1 中关村ghost win10 64位克隆专业版下载v2023.04
- 2 华为笔记本专用win10 64位系统绿色版
- 3 联想笔记本专用Ghost Win10 64位精简专业版
- 4 电脑公司ghost win10 64位官方免激活版v2023.04
- 5 雨林木风Ghost Win10 64位完美官方版
- 6 雨林木风ghost win10 32位最新精简版v2023.04
- 7 技术员联盟ghost win10 32位 精简安装版系统
- 8 东芝笔记本ghost win10 32位免激专业版v2023.04
- 9 电脑公司ghost win10 64位最新免激活版v2023.04
- 10 深度技术ghost win10 32位升级稳定版