win7配置java环境变量的操作方法 win7配置java环境变量的步骤详解
win7配置java环境变量的操作方法,在计算机编程领域中,Java是一种非常重要的编程语言,许多软件都需要依赖Java环境来运行,在使用Windows 7操作系统时,配置Java环境变量成为了必不可少的一步。配置Java环境变量能够使得系统能够正确地找到并使用Java的相关功能和工具。本文将详细介绍在Windows 7操作系统中,如何配置Java环境变量的步骤,以帮助读者顺利搭建Java开发环境。无论是初学者还是有经验的开发者,都可以通过本文轻松了解和掌握配置Java环境变量的方法。
具体方法如下:
1、下载安装Java SE Development Kit(JDK开发工具);
2、安装完成之后,点击计算机---属性,选择高级系统设置;如图所示:
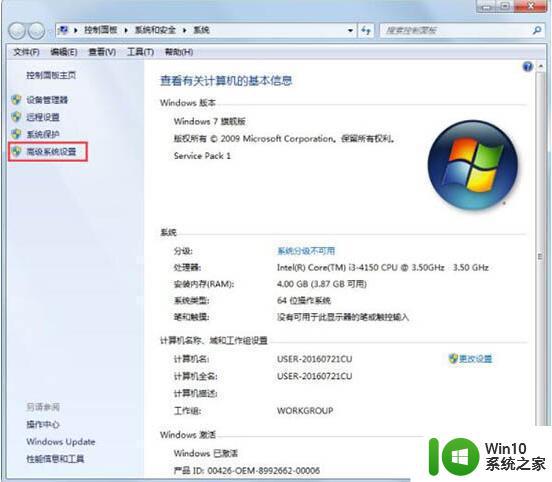
3、选择环境变量;如图所示:
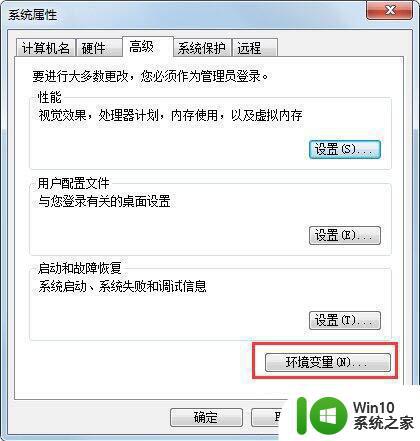
4、在系统变量这块进行设置:
新建系统变量:
变量名:【JAVA_HOME】
变量值:【C:\Program Files\Java\jdk1.7.0_51】
特别注意:我的jdk安装在了这个位置C:\Program Files\Java\jdk1.7.0_51所以就填这个,你自己的jdk安装在了什么位置,就填什么哦!如图所示:
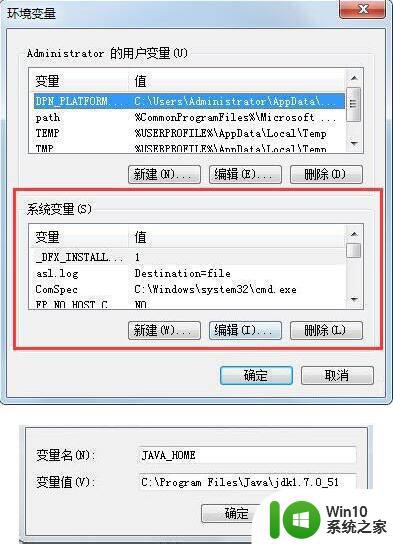
5、在系统变量里面找到Path选择编辑:在最后添加【\;%JAVA_HOME%\bin;】特别注意:在最后添加,千万不能把默认的删除哦!如果删除了,你的部分程序就无法运行了哦!如图所示:
6、验证环境变量是否配置成功,在【附件】里面找到【运行】,输入【cmd】如图所示:
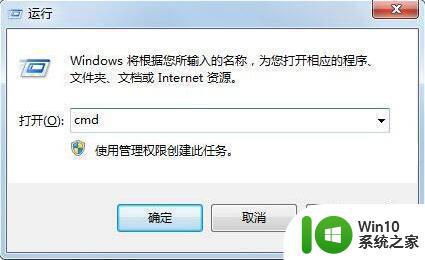
7、输入java,如果出现下面界面说明你已经配置好了!你的电脑就可以运行java程序了。如图所示:
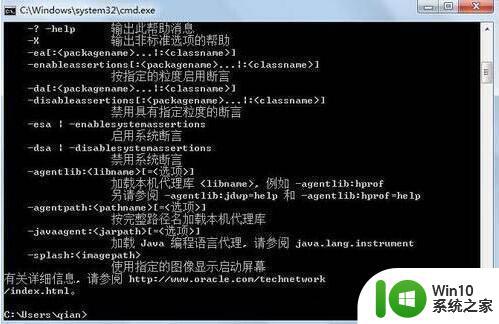
以上是配置Win7 Java环境变量的全部操作方法,如果您遇到此类情况,可以按照本指南进行解决,希望本文能够帮助到您。
win7配置java环境变量的操作方法 win7配置java环境变量的步骤详解相关教程
- win7系统怎么配置环境变量 win7配置环境变量详细方法
- win7ant环境变量如何配置 win7配置ant环境步骤详解
- win7环境变量怎么设置 win7如何配置环境变量
- w7配置环境变量的方法 Windows 7怎样设置Python环境变量路径
- win7系统变量path怎么增加 win7配置path环境变量详细步骤
- win7设置环境变量的方法 win7环境变量怎么设置
- 教你快速修改win7环境变量的方法 windows7如何添加环境变量
- win7word文档提示临时环境怎么办 怎么解决word临时环境变量win7
- win7搭建python开发环境的方法 Win7搭建Python开发环境步骤
- dnf一直游戏环境异常如何解决 win7 dnf游戏环境异常怎么办
- win7启用麦克风录制环境音在哪设置 win7怎么设置麦克风录制环境音
- win7玩穿越火线你的游戏环境异常请重启机器再试如何解决 穿越火线环境异常重启win7怎么办
- w7电脑没有无线网络连接功能怎么办 w7电脑如何添加无线网络连接功能
- window7开机黑屏reboot and select proper boot device修复方法 Windows7开机黑屏reboot and select proper boot device解决方法
- win7系统没声音扬声器未插入笔记本怎么解决 win7系统笔记本没有声音怎么解决
- win7笔记本cf不能全屏两边黑黑的如何调整 win7笔记本cf游戏无法全屏显示怎么办
win7系统教程推荐
- 1 window7开机黑屏reboot and select proper boot device修复方法 Windows7开机黑屏reboot and select proper boot device解决方法
- 2 win7系统没声音扬声器未插入笔记本怎么解决 win7系统笔记本没有声音怎么解决
- 3 联想电脑笔记本win7怎么连接蓝牙音箱 联想电脑笔记本win7蓝牙音箱连接教程
- 4 win7连接wifi名字是乱码也连不上解决方法 Win7连接WiFi名称乱码无法连接的解决方法
- 5 win7系统下禁用鼠标滚轮的解决方法 Win7系统鼠标滚轮禁用方法
- 6 win7无法删除文件夹已在另一程序打开怎么办 win7文件夹无法删除提示已在另一个程序中打开怎么办
- 7 win7电脑启动项找不到ctfmon的解决方法 win7电脑启动项缺少ctfmon的解决办法
- 8 window7电脑休眠过程不断网设置方法 Windows 7电脑休眠后无法自动连接网络解决方法
- 9 笔记本window7显示器亮度调节不见了怎么处理 笔记本窗口7显示器亮度无法调节
- 10 Windows7系统解除文件占用的最佳方法 Windows7系统如何解除文件被占用的方法
win7系统推荐
- 1 深度技术ghost win7 sp1 32位官方精简版下载v2023.05
- 2 深度技术ghost windows7 32位纯净硬盘版下载v2023.04
- 3 联想笔记本专用ghost win7 x86 安全稳定版
- 4 深度技术ghost win7 64位正式版原版下载v2023.04
- 5 惠普笔记本ghost win7 sp1 64位精简教育版下载v2023.04
- 6 番茄花园ghost win7 sp1 64位系统硬盘版v2023.04
- 7 雨林木风ghost win7 sp1 64位官方免激活版v2023.04
- 8 系统之家Windows7 64位游戏专业激活版
- 9 绿茶系统ghost win7 64位精简安装版v2023.04
- 10 台式机专用Windows7 64位 sp1安全稳定版