教你快速修改win7环境变量的方法 windows7如何添加环境变量
教你快速修改win7环境变量的方法,在使用Windows 7操作系统时,我们经常需要对环境变量进行修改和添加,以便更好地适应个人需求和软件运行要求,对于一些初级用户来说,修改环境变量却是一项相对复杂和困难的任务。为了帮助大家更快速地完成这一操作,本文将介绍一种简便的方法,教你快速修改Win7环境变量。通过掌握这一技巧,你将能够轻松地添加、编辑和删除系统变量和用户变量,从而提升操作系统的使用效率和功能性。无论是为了安装特定软件,还是为了配置开发环境,这些技巧都将为你提供极大的便利和灵活性。
具体方法如下:
1、点击“我的电脑”,选择属性。
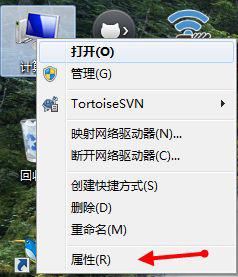
2、找到并打开“高级系统配置”。在接下来的页面中点击“高级系统配置”,打开“系统属性”窗口。
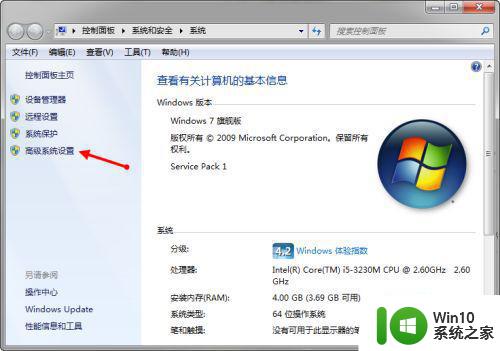
3、找到“环境变量”按钮并点击。
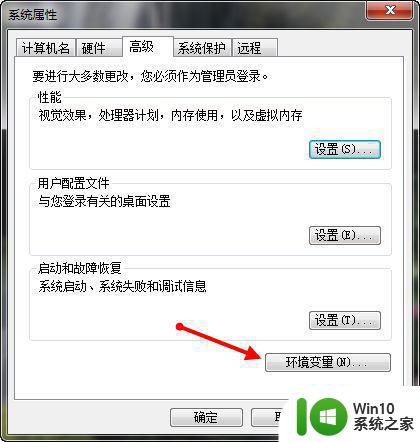
4、环境变量窗口。在环境变量窗口中一般有两个变量,一个是你当前所使用的用户独有的环境变量,另一个是所有用户都可以访问的系统变量。
5、其实如果在你的电脑上你只使用一个用户的话,那么不管你修改的用户的环境变量还是系统变量,效果都是一样的。为了以防未来会新建其他用户,那么我建议你修改系统变量而不是某个用户独有的环境变量。
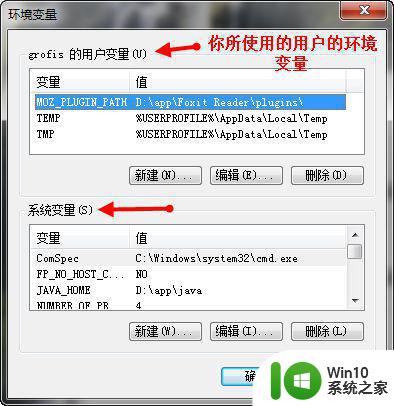
6、在系统变量显示框中找到变量path,选中并点击编辑进行修改。path变量告诉系统, 当要求系统运行一个程序而没有告诉它程序所在的完整路径时. 系统除了在当前目录下面寻找此程序外, 还应到path变量指定的目录下去寻找。一般我们修改环境变量时如果没有指定具体的变量,比如JAVA_HOME时,我们所指的环境变量就是path。
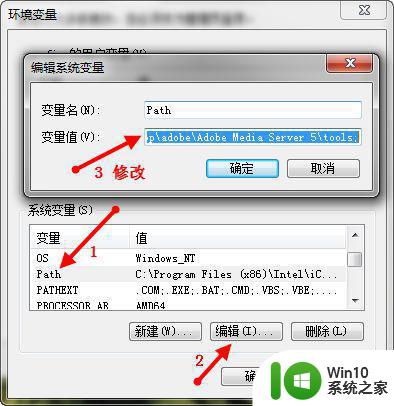
7、修改完毕之后一定要记得全部点击“确定”才能够保存修改的内容。一个路径和另一个路径之间要记得用分号隔开。三个窗口中的按钮都需要点击“确定”才能保存修改的内容。
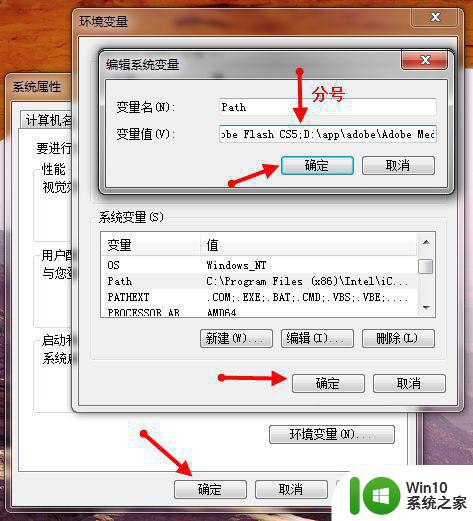
8、如何修改?如果觉得在编辑系统变量的窗口中不好做修改的话,也可以把path的内容拷贝到文本文档中进行查找和修改。然后再黏贴回去。
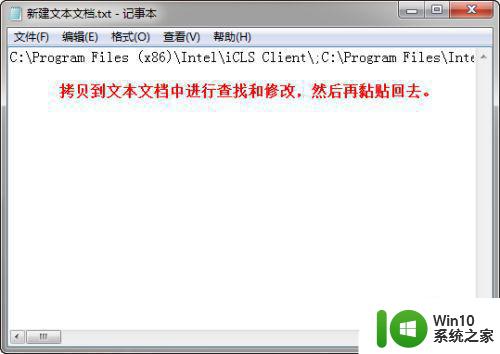
以上就是如何快速修改win7环境变量的全部内容,如果您不理解,可以根据本文的方法进行操作,希望这篇文章对您有所帮助。
教你快速修改win7环境变量的方法 windows7如何添加环境变量相关教程
- win7系统怎么配置环境变量 win7配置环境变量详细方法
- win7环境变量怎么设置 win7如何配置环境变量
- win7设置环境变量的方法 win7环境变量怎么设置
- w7配置环境变量的方法 Windows 7怎样设置Python环境变量路径
- win7ant环境变量如何配置 win7配置ant环境步骤详解
- win7系统变量path怎么增加 win7配置path环境变量详细步骤
- win7配置java环境变量的操作方法 win7配置java环境变量的步骤详解
- win7word文档提示临时环境怎么办 怎么解决word临时环境变量win7
- win7搭建python开发环境的方法 Win7搭建Python开发环境步骤
- dnf一直游戏环境异常如何解决 win7 dnf游戏环境异常怎么办
- win7玩穿越火线你的游戏环境异常请重启机器再试如何解决 穿越火线环境异常重启win7怎么办
- win7启用麦克风录制环境音在哪设置 win7怎么设置麦克风录制环境音
- 联想笔记本win7无线连接不可用怎么办 联想笔记本win7无线连接失败怎么解决
- window7无法启动windows帮助和支持怎么办 Windows 7系统启动失败怎么办
- win7资源管理器无响应一直跳怎么解决 Win7资源管理器无响应怎么办
- w7不能正常启动安全模式可以打开的详细解决方法 w7安全模式启动失败怎么办
win7系统教程推荐
- 1 联想台式电脑4094c-win7系统在哪里打开蓝牙 联想台式电脑4094c-win7系统如何连接蓝牙设备
- 2 电脑黑屏光标闪烁怎么解决 win7电脑开机只有光标一直闪不停怎么办
- 3 window7开机黑屏reboot and select proper boot device修复方法 Windows7开机黑屏reboot and select proper boot device解决方法
- 4 win7系统没声音扬声器未插入笔记本怎么解决 win7系统笔记本没有声音怎么解决
- 5 联想电脑笔记本win7怎么连接蓝牙音箱 联想电脑笔记本win7蓝牙音箱连接教程
- 6 win7连接wifi名字是乱码也连不上解决方法 Win7连接WiFi名称乱码无法连接的解决方法
- 7 win7系统下禁用鼠标滚轮的解决方法 Win7系统鼠标滚轮禁用方法
- 8 win7无法删除文件夹已在另一程序打开怎么办 win7文件夹无法删除提示已在另一个程序中打开怎么办
- 9 win7电脑启动项找不到ctfmon的解决方法 win7电脑启动项缺少ctfmon的解决办法
- 10 window7电脑休眠过程不断网设置方法 Windows 7电脑休眠后无法自动连接网络解决方法
win7系统推荐
- 1 深度技术ghost win7 sp1 32位官方精简版下载v2023.05
- 2 深度技术ghost windows7 32位纯净硬盘版下载v2023.04
- 3 联想笔记本专用ghost win7 x86 安全稳定版
- 4 深度技术ghost win7 64位正式版原版下载v2023.04
- 5 惠普笔记本ghost win7 sp1 64位精简教育版下载v2023.04
- 6 番茄花园ghost win7 sp1 64位系统硬盘版v2023.04
- 7 雨林木风ghost win7 sp1 64位官方免激活版v2023.04
- 8 系统之家Windows7 64位游戏专业激活版
- 9 绿茶系统ghost win7 64位精简安装版v2023.04
- 10 台式机专用Windows7 64位 sp1安全稳定版