教你开启win7虚拟键盘的方法 win7电脑如何打开虚拟键盘
更新时间:2023-11-30 14:50:49作者:jiang
教你开启win7虚拟键盘的方法,在如今的数字化时代,电脑已经成为人们日常生活中不可或缺的工具之一,有时我们可能会遇到一些问题,例如电脑键盘损坏或者需要输入一些敏感信息时需要更高的安全性。这时Win7系统中的虚拟键盘就成为了我们的救星。通过使用虚拟键盘,我们可以方便地输入文字,而无需依赖于物理键盘。如何开启Win7系统中的虚拟键盘呢?本文将向大家介绍几种简单的方法,帮助您快速打开Win7电脑中的虚拟键盘。无论是在工作还是娱乐中,虚拟键盘都能为我们带来更便捷的体验。让我们一起来探索吧!
具体方法如下:
1、开始→控制面板。
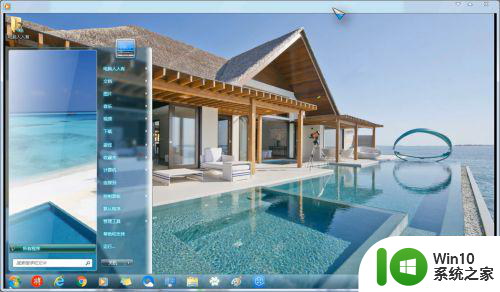
2、控制面板→轻松访问。
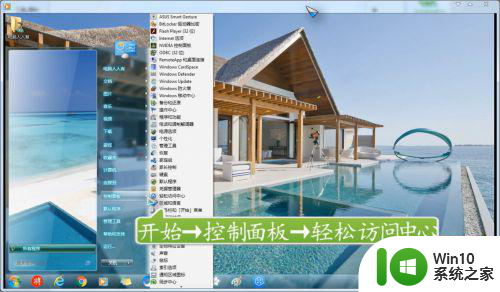
3、如果这两个键也没坏,可以使用Windows+U打开轻松访问。

4、点击启动屏幕键盘。
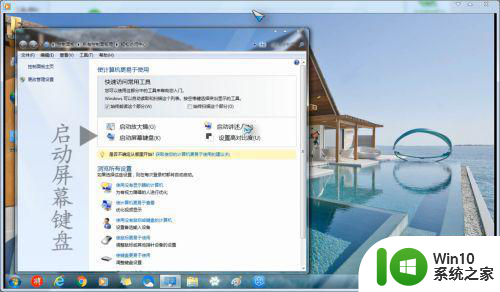
5、稍后打开屏幕键盘,可以从这里验证物理键盘是否正常。

6、当然,也可以尝试在开始→运行→输入:osk (这三个键是好的)→确定→也能打开屏幕键盘。
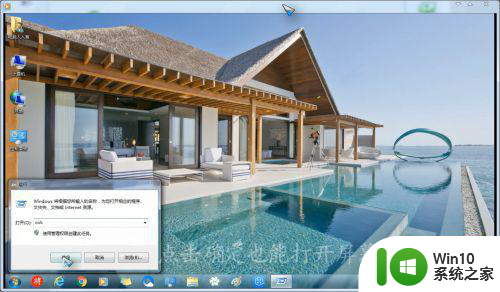
7、除此之外,以下路径中也有屏幕键盘程序(可以使用鼠标找到该程序):
C:WindowsSystem32osk.exe
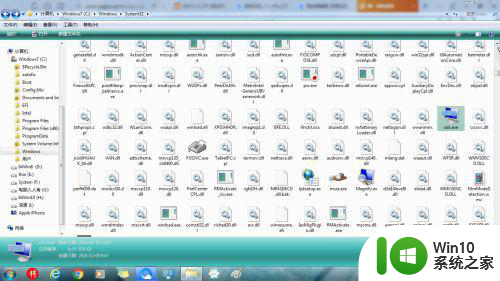
以上就是教你如何打开win7虚拟键盘的方法的全部内容,如果你也遇到了同样的情况,请参照我的方法进行处理,希望对大家有所帮助。
教你开启win7虚拟键盘的方法 win7电脑如何打开虚拟键盘相关教程
- win7虚拟键盘怎么打开 win7如何打开虚拟键盘
- win7虚拟键盘如何使用 如何在win7上打开虚拟键盘
- win7旗舰版虚拟键盘的使用方法 win7如何使用虚拟键盘
- win7系统如何调出虚拟键盘并进行输入操作 win7系统在没有物理键盘的情况下如何开启和使用虚拟键盘
- win7下要如何去掉虚拟键盘 win7禁用虚拟键盘方法
- win7虚拟键盘在哪里找到 如何在win7系统下使用虚拟键盘
- win7电脑虚拟键盘怎么关闭 win7虚拟键盘怎么关闭
- win7虚拟键盘放在桌面上的方法 如何在windows7上打开并使用虚拟键盘
- win7虚拟键盘怎么关闭 怎么去掉win7虚拟键盘
- - win7 w764位虚拟化技术如何开启 - win7虚拟化开启步骤
- win7触摸屏自动呼出虚拟键盘怎么解决 win7触摸屏虚拟键盘自动弹出问题解决方法
- win7如何开启vt虚拟化 windows7怎么开启vt虚拟化
- win7系统怎样关闭开机启动画面 win7系统如何取消开机启动画面
- win7拔掉网线再插上还显示电缆被拔出解决方法 Win7拔掉网线再插上电缆被拔出怎么办
- win7注册表编辑已被管理员禁用如何解决 Win7注册表编辑被禁用怎么办
- win7旗舰版系统电脑怎么设置/修改登录密码 win7旗舰版系统如何找回登录密码
win7系统教程推荐
- 1 win7系统怎样关闭开机启动画面 win7系统如何取消开机启动画面
- 2 win7系统能连无线吗 win7系统无线网络连接不上
- 3 win7正在启动windows卡住很久解决方法 win7开机卡在启动界面很久怎么办
- 4 王者荣耀在win7电脑直播时候会花屏如何修复 王者荣耀在win7电脑直播花屏怎么办
- 5 win7系统自带画图工具已停止工作如何处理 win7系统画图工具无法打开怎么办
- 6 win7系统新功能如何隐蔽和操作快捷键 Win7系统新功能如何隐藏和操作快捷键教程
- 7 解决Win7系统下U盘无法停止“通用卷”的五种方法 Win7系统U盘无法安全移除“通用卷”怎么办
- 8 win7 64位系统提示脱机打不开网页怎么回事 win7 64位系统网络连接脱机无法打开网页解决方法
- 9 win7骑马与砍杀2application crash弹窗提示怎么解决 win7骑马与砍杀2游戏闪退怎么解决
- 10 win7笔记本电脑连接wifi受限如何修复 win7笔记本电脑wifi受限无法上网怎么办
win7系统推荐
- 1 雨林木风w7精简绿色版64位系统下载v2023.05
- 2 深度技术ghost win7 sp1 64位旗舰硬盘版下载v2023.05
- 3 雨林木风win7专业纯净版64位镜像v2023.05
- 4 雨林木风win7 64位系统装机版
- 5 电脑公司ghost win7 32位通用装机版v2023.05
- 6 深度技术ghost win7 sp1 32位官方精简版下载v2023.05
- 7 深度技术ghost windows7 32位纯净硬盘版下载v2023.04
- 8 联想笔记本专用ghost win7 x86 安全稳定版
- 9 深度技术ghost win7 64位正式版原版下载v2023.04
- 10 惠普笔记本ghost win7 sp1 64位精简教育版下载v2023.04