win11远程桌面怎么开 win11远程桌面如何配置
win11远程桌面怎么开,Win11远程桌面作为一项便捷的功能,为用户提供了远程访问和控制其他计算机的能力,通过Win11远程桌面,用户可以轻松连接到其他设备,并在远程环境中进行操作。要顺利使用Win11远程桌面,需要进行一些必要的配置。在本文中我们将探讨如何开启Win11远程桌面功能以及相应的配置步骤,帮助用户更好地享受这一便利功能。
操作方法如下:
要在 Windows 11 上启用 RDP,请单击开始按钮,然后单击设置图标。或者,您可以使用键盘快捷键 Windows 键 + I直接打开设置。
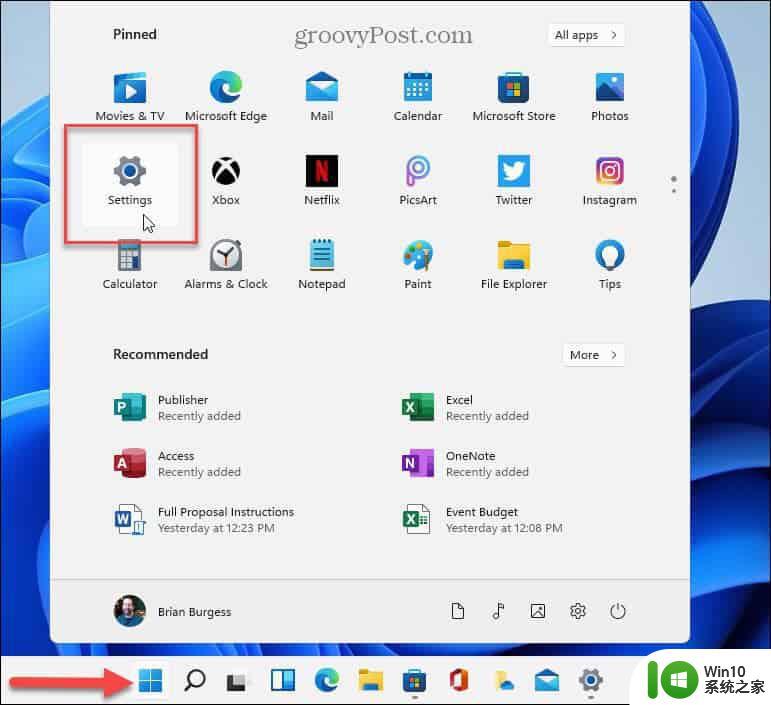 设置打开后,单击左侧面板列表顶部的系统。然后向下滚动并单击远程桌面选项。
设置打开后,单击左侧面板列表顶部的系统。然后向下滚动并单击远程桌面选项。
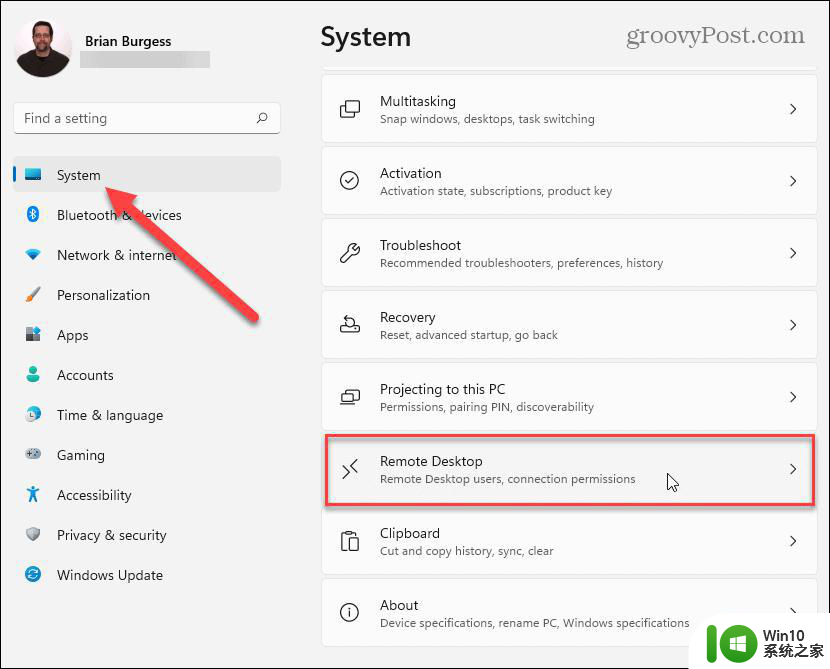 在下一个屏幕上,打开远程桌面按钮。然后,您需要确认要启用它。单击弹出的对话框消息上的确认按钮。
在下一个屏幕上,打开远程桌面按钮。然后,您需要确认要启用它。单击弹出的对话框消息上的确认按钮。
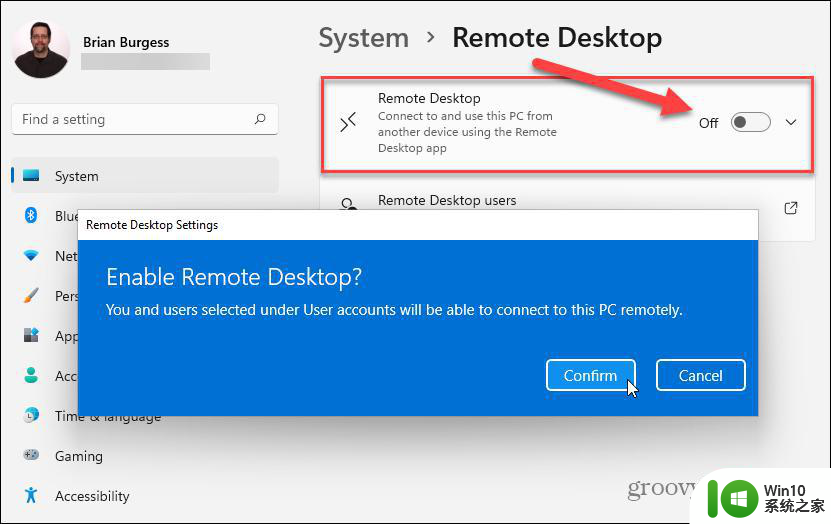 启用远程桌面后,您可以远程连接到其他启用 RDP 的 Windows 计算机。请记住,您可以与安装了 Windows 8.1、Windows 7 甚至 XP 等旧版 Windows 的 PC 进行远程连接——所有这些都不受 Microsoft 正式为消费者提供的支持。
启用远程桌面后,您可以远程连接到其他启用 RDP 的 Windows 计算机。请记住,您可以与安装了 Windows 8.1、Windows 7 甚至 XP 等旧版 Windows 的 PC 进行远程连接——所有这些都不受 Microsoft 正式为消费者提供的支持。
但是,值得注意的是。对于 Windows 10 和 11,您希望启用“要求设备使用网络级别身份验证进行连接”以获得最佳安全实践。如果您打算从 XP 或 Vista 等旧版本中进行远程操作,则需要取消选中它。
通过系统属性启用远程桌面
在 Windows 11 上启用 RDP 的另一种方法是使用键盘快捷键 Windows 键 + R并键入: SystemPropertiesAdvanced并单击OK或按 Enter。
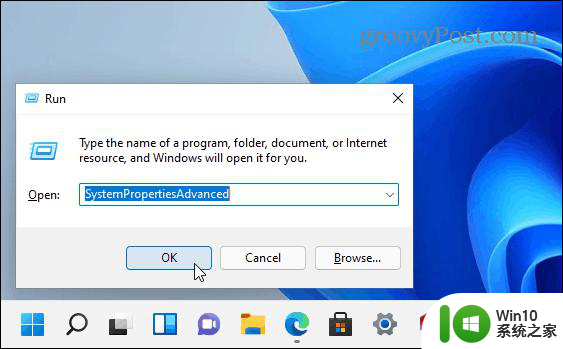 这将打开系统属性窗口。单击顶部的远程选项卡。在“远程桌面”部分下,选择“允许远程连接到这台计算机”。选中“仅允许来自运行具有网络级别身份验证的远程桌面的计算机的连接”(除非从 Vista 或 XP 连接),然后单击“确定”。
这将打开系统属性窗口。单击顶部的远程选项卡。在“远程桌面”部分下,选择“允许远程连接到这台计算机”。选中“仅允许来自运行具有网络级别身份验证的远程桌面的计算机的连接”(除非从 Vista 或 XP 连接),然后单击“确定”。
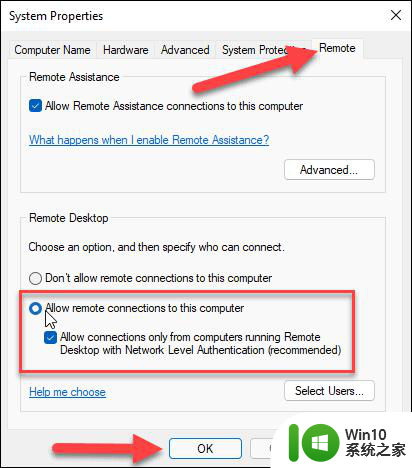
以上就是Win11远程桌面的开启方法,需要的用户可以按照以上步骤进行操作,希望对大家有所帮助。
win11远程桌面怎么开 win11远程桌面如何配置相关教程
- win11如何设置远程桌面连接 Win11远程桌面连接怎么使用
- win11系统开启远程桌面连接的方法 win11远程桌面连接的设置方法
- windows11家庭版远程桌面开启步骤 win11家庭版如何开启远程桌面功能
- 让win11家庭版拥有远程桌面功能的方法 win11家庭版没有远程桌面功能怎么办
- Win11虚拟桌面配置教程 Win11系统虚拟桌面使用指南
- win11的远程设置在哪 Win11远程设置在哪里
- win11桌面水印怎么去掉 win11桌面水印去除教程
- win11创建多个桌面的图文教程 win11系统如何切换多个桌面
- win11添加图标到桌面设置方法 Win11桌面图标添加教程
- win11如何一键回到桌面 win11如何设置桌面快捷键回到桌面
- win11图标发送到桌面 Win11将应用程序图标放在桌面上的方法
- wn11桌面添加世界时钟的方法 win11桌面时钟设置教程
- win10不小心把蓝牙图标删除了 Win11蓝牙图标丢失了怎么恢复
- win11专业工作站版无法开启卓越性能模式 Win11卓越性能模式开启教程
- win11 你要允许来自未知发布者的此应用对你的设备进行更改吗解决方法 Win11如何允许未知发布者的应用对设备进行更改解决方法
- win11把开机密码关掉 win11取消开机密码步骤
win11系统教程推荐
- 1 电脑推送了win11,点击了暂时使用win10 win10升级win11没有收到推送怎么办
- 2 win11每点开一个东西就弹一个界面 电脑打开文件夹自动弹出新窗口怎么办
- 3 win11壁纸文件在哪里 win11壁纸保存位置详细说明
- 4 win11 ipv4和ipv6都显示无网络访问权限 IPv6有网但IPv4无网络访问权限怎么办
- 5 win11运行bat文件一闪而过怎么办 win11打开bat文件一闪而过怎样处理
- 6 win11怎么发送到桌面 win11文件如何发送到桌面
- 7 win11下面的任务栏图标没了 Win11任务栏图标消失不见了怎么办
- 8 win11家庭找不到gpedit.msc Win11无法打开gpedit.msc怎么办
- 9 win11重置网络命令 Win11如何使用命令重置网络适配器
- 10 win11怎么设置右键菜单内容的首选项 Win11右键菜单内容自定义设置教程