w10系统怎么安装蓝牙驱动 win10的蓝牙驱动安装方法
在电脑上,所有的设备都是需要驱动程序的,没有驱动程序都是无法使用的,就比如说我们的蓝牙功能,最近就有win10系统用户遇到了没有蓝牙驱动,那么win10的蓝牙驱动安装方法呢,下面小编给大家分享win10蓝牙驱动安装的方法。
解决方法:
1、在Win10任务栏左侧的搜索框中,搜索“蓝牙”,顶部出现“蓝牙设置”则证明电脑有蓝牙功能,否则则没有。有蓝牙功能则可以进行下一步了。
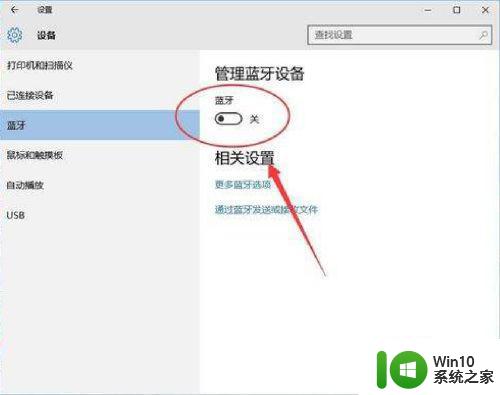
2、有时电脑有蓝牙功能,但在设备管理器中看不到蓝牙设备,就要想办法调出蓝牙功能。我们首先要考虑是看看Win10系统是否有更新补丁,用来解决电脑兼容问题。
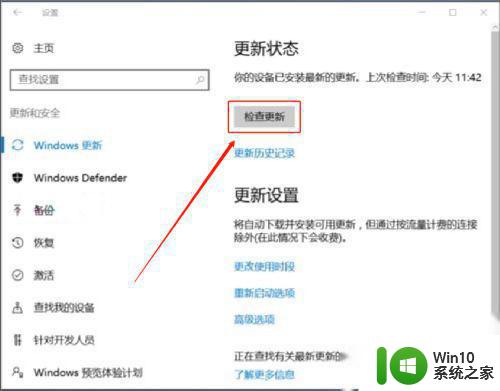
3、其实Win10系统适配的驱动并不完善,更新一下,再看是否能正常显示出来。
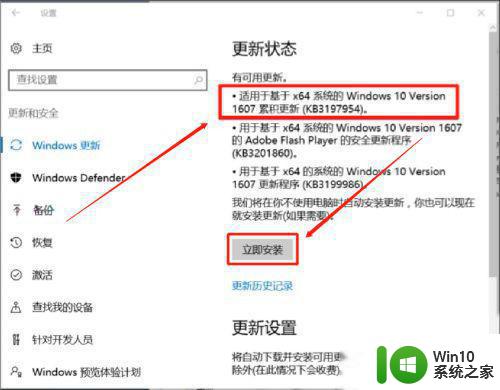
4、更新后如果Win10设备管理器中能看到蓝牙设备,但没法使用,则可以看看是不是Windows10蓝牙驱动不兼容,到电脑官方网站,查看是否有支持Win10的最新驱动,没有就下载低版本的驱动,然后进行安装。
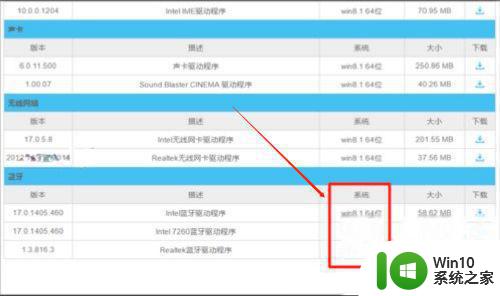
5、再查看下电脑设置有无异常。点击“开始”,在菜单中点击“计算机管理”。
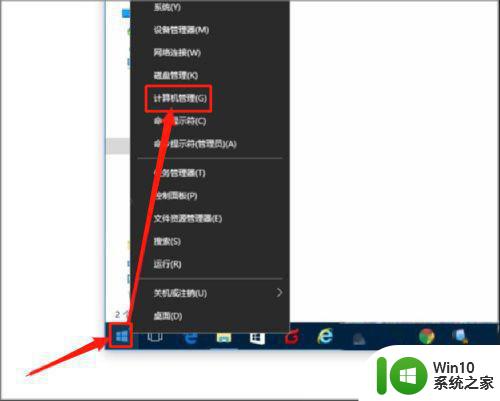
6、进入电脑服务,找到“蓝牙支持服务”,启动服务。
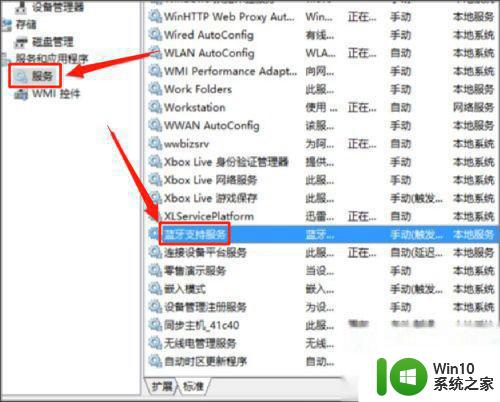
7、一般情况下,此时电脑的蓝牙功能就可以使用了。但如果启动了服务,设备管理器仍然没有出现蓝牙设备。则只能降低版本试试,若仍然没有,则可以断定是蓝牙硬件模块坏了,需要维修或者换一个蓝牙模块。
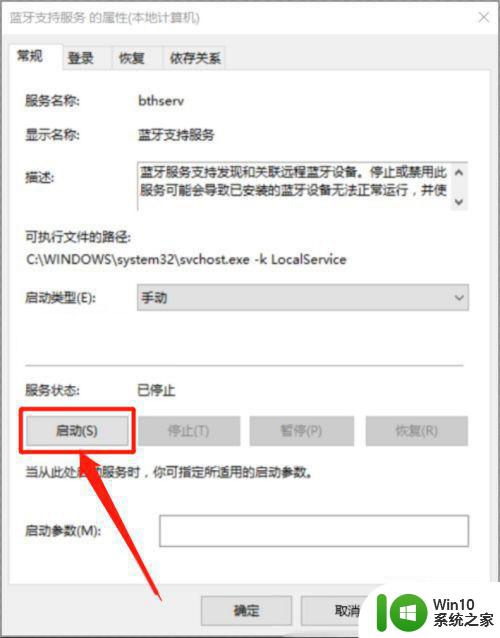
8、下载并打开360驱动大师。
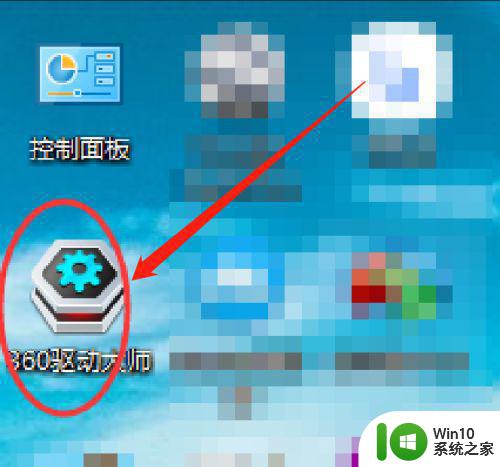
9、等待联网检测完成。
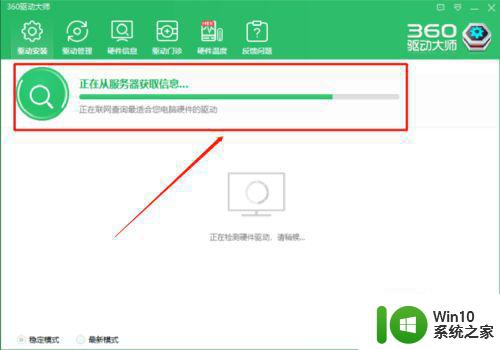
10、发现驱动程序,点击安装。
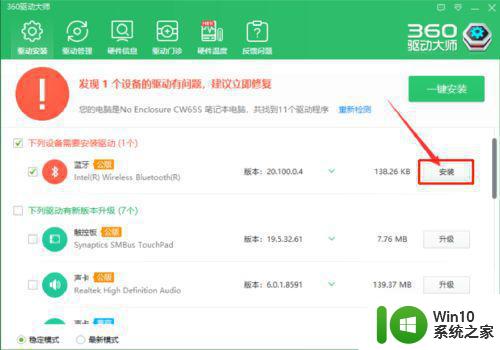
11、下载驱动。
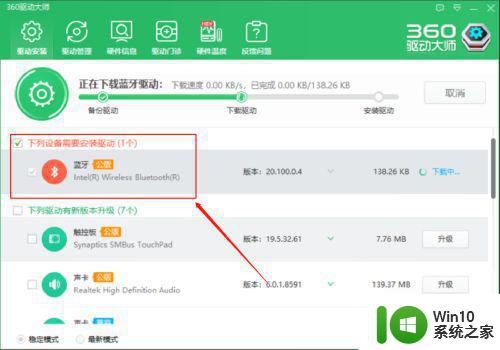
12、安装完成,重启电脑,蓝牙就可以使用了。
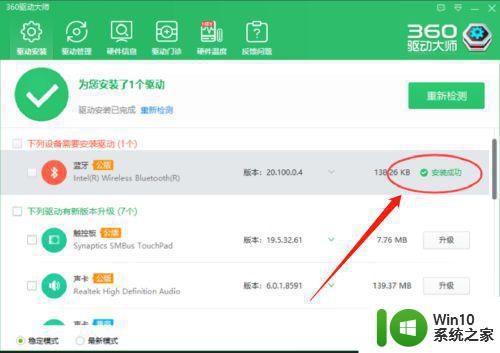
以上就是win10蓝牙驱动安装的方法,需要安装蓝牙驱动的话,可以按上面的方法来进行操作。
w10系统怎么安装蓝牙驱动 win10的蓝牙驱动安装方法相关教程
- w10系统如何安装蓝牙驱动 W10系统蓝牙驱动下载安装
- win10系统如何安装蓝牙驱动 win10电脑蓝牙驱动下载安装方法
- win10蓝牙驱动程序安装教程 如何在win10系统中安装蓝牙驱动
- win10系统怎么安装蓝牙驱动 win10装蓝牙驱动详细步骤
- win10安装蓝牙驱动的教程 win10笔记本电脑蓝牙驱动怎么安装
- 蓝牙驱动怎么安装win10戴尔 戴尔win10蓝牙驱动下载安装教程
- win7怎么安装蓝牙驱动程序 win7蓝牙驱动安装教程
- win7蓝牙驱动怎么安装 win7如何安装蓝牙驱动
- win7安装蓝牙驱动的详细步骤 win7蓝牙驱动安装教程
- win7蓝牙驱动如何安装 win7蓝牙驱动下载安装教程
- win10系统安装蓝牙驱动的详细教程 怎么样给win10系统安装蓝牙驱动
- win10电脑怎么安装蓝牙驱动程序 win10如何下载蓝牙驱动程序
- windows10不停跳出正在安装新键盘怎么解决 Windows10键盘安装弹窗不断怎么办
- bootcamp安装win10无法创建可引导的修复方法 bootcamp无法创建可引导
- win10 64位系统安装revit显示系统版本不支持怎么办 win10 64位系统无法安装Revit解决方法
- U教授U盘启动盘六步win8升级到win10 U盘制作win10启动盘教程
系统安装教程推荐
- 1 windows10不停跳出正在安装新键盘怎么解决 Windows10键盘安装弹窗不断怎么办
- 2 bootcamp安装win10无法创建可引导的修复方法 bootcamp无法创建可引导
- 3 win7设备和打印机不显示安装的打印机怎么办 Win7设备无法显示已安装的打印机怎么解决
- 4 win10重装系统后软件图标不见了怎么恢复 Win10重装系统后桌面软件图标消失怎么找回
- 5 windows10无法安装所需文件错误代码0x8007025d怎么办 Windows10安装出现错误代码0x8007025d怎么解决
- 6 cad2006在windows10安装完成后提示cad的功能无法与此版本windows兼容怎么解决 CAD2006无法与Windows10兼容怎么办
- 7 windows7流氓软件卸载完又自动被安装怎么办 Windows7流氓软件卸载无效自动重装
- 8 win7计算机意外重新启动.windows安装无法继续如何解决 Win7计算机意外重新启动频繁怎么办
- 9 windows10为什么安装不了autocad2008要怎么解决 windows10安装autocad2008失败怎么办
- 10 windows7如何重新下载安装一下realtek高清音频管理器 Windows 7如何重新下载安装Realtek高清音频管理器软件
win10系统推荐
- 1 中关村ghost win10 64位克隆专业版下载v2023.04
- 2 华为笔记本专用win10 64位系统绿色版
- 3 联想笔记本专用Ghost Win10 64位精简专业版
- 4 电脑公司ghost win10 64位官方免激活版v2023.04
- 5 雨林木风Ghost Win10 64位完美官方版
- 6 雨林木风ghost win10 32位最新精简版v2023.04
- 7 技术员联盟ghost win10 32位 精简安装版系统
- 8 东芝笔记本ghost win10 32位免激专业版v2023.04
- 9 电脑公司ghost win10 64位最新免激活版v2023.04
- 10 深度技术ghost win10 32位升级稳定版