win7ie10升级到ie11的教程 win7 ie10 升级到ie11的步骤
随着时代的发展,互联网已经成为我们生活的重要组成部分,而在互联网浏览器中,IE(Internet Explorer)一直占据着重要的地位。对于使用Windows 7操作系统的用户来说,IE10是目前最新的浏览器版本。IE11的发布带来了更多的功能和优化,因此许多用户希望将其升级到IE11。本文将为大家提供一份详细的教程,讲述如何将Windows 7中的IE10升级到IE11,让用户能够享受到更好的浏览体验。下面我们将逐步介绍升级的步骤,帮助大家轻松完成升级过程。
详细教程如下:
1、 登陆官方网站下载,不建议从其它下载站下载,官方的原汁原味,安全有保障!官方地址:http://windows.microsoft.com/en-us/internet-explorer/ie-11-worldwide-languages
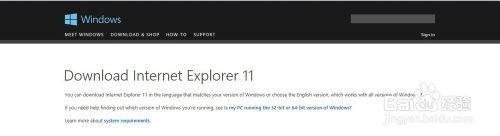
2、下拉选择中文简体,选择你的系统版本,然后点击download下载!系统版本主要有32bit和64bit,怎么看自己的系统版本请参考第3步!
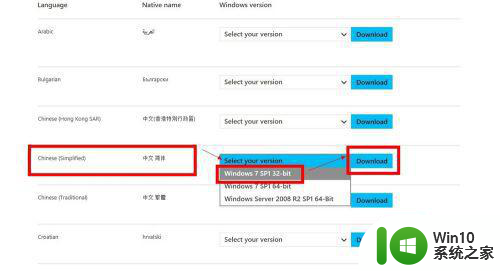
3、 在桌面右键点击"计算机",选择”属性“。
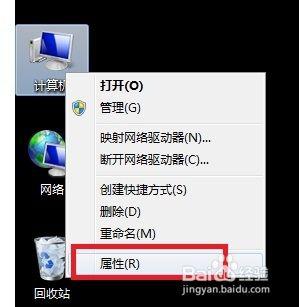
4、进入电脑属性框,可以看到你的系统类型,32位你就选32bit,64位的选择64bit!
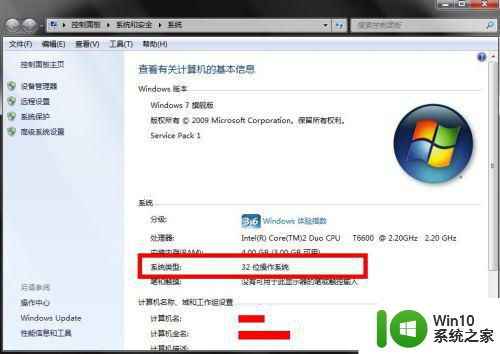
5、下载完成后,在文件右键选择“以管理员身份运行”!
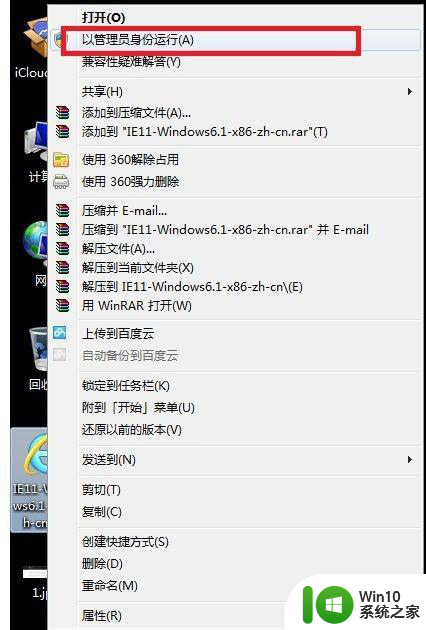
6、出现程序安装窗口,选择安装!
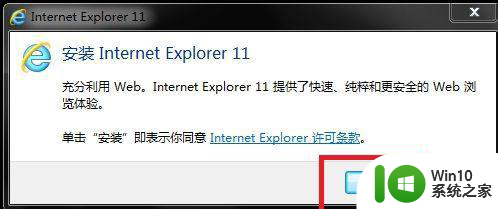
7、等待安装完成,此过程取决你的电脑配置及网速!一般1-2分钟左右完成!
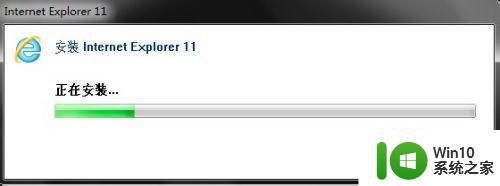
8、安装完成出现下面对话框,选择立即重新启动电脑!完成安装!重新启动后IE已经是11版本了!
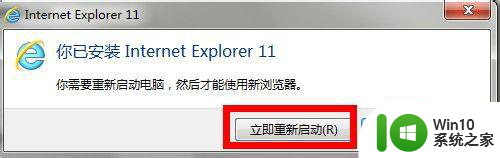
以上就是win7ie10升级到ie11的教程的全部内容,有出现这种现象的小伙伴不妨根据小编的方法来解决吧,希望能够对大家有所帮助。
win7ie10升级到ie11的教程 win7 ie10 升级到ie11的步骤相关教程
- xp系统升级win7教程 xp系统升级到win7详细教程
- win732位升级64位的详细步骤 win7怎么把32位升级到64位
- win7电脑ie11降为ie8的教程 w7 64位ie11如何降级为ie8
- xp升级win7方法 xp系统升级到win7步骤
- win7系统如何降级IE11至IE8 win7自带IE11如何降级至IE8的详细步骤
- windows7怎样升级到windows8 win7如何直接升级到win8
- Xp换win7的方法 XP系统升级到Windows 7的步骤
- win7系统升级到win11的方法 win7如何升级win11系统
- win7升级ie浏览器的教程 win7系统如何升级IE浏览器
- win7系统ie11如何降至ie8 win7预装的ie11降级ie8方法
- win7自带ie如何降到ie8版本 win7自带ie11如何降级到ie8版本
- win7升级win10后非常卡顿如何解决 win7升级到win10很卡怎么办
- win7系统要把电脑主题改成经典模式就好了怎么改 win7系统如何将电脑主题改成经典模式
- win7桌面窗口管理器已停止工作并已关闭如何解决 Win7桌面窗口管理器如何重新启动
- 系统w7更新显卡后黑屏无法开机修复方法 w7系统更新显卡后黑屏无法启动怎么办
- win7连蓝牙耳机成功了但是没声音怎么修复 win7连接蓝牙耳机无声音解决方法
win7系统教程推荐
- 1 windows7如何访问其他电脑 Windows7局域网内网上邻居无法访问
- 2 开机一键还原win7旗舰版系统尚未在计算机上创建还原点怎么办 如何在win7旗舰版系统上手动创建还原点
- 3 联想w7电脑不显示wifi网络解决方法 联想w7电脑无法连接wifi网络怎么办
- 4 win7无法自动检测此网络的代理设置怎么解决 win7无法自动检测网络代理设置解决方法
- 5 win7进入家庭组后无法打开共享文件夹怎么办 win7家庭组共享文件夹无法访问怎么解决
- 6 怎样解决win7系统提示"联机检查解决方案并关闭该程序"问题 win7系统联机检查解决方案关闭程序问题解决方法
- 7 windows7系统下创建透明文件夹保护隐私的技巧 如何在Windows 7系统下创建透明文件夹保护隐私
- 8 win7 driver irql not less or equal蓝屏怎么办 win7 driver irql not less or equal蓝屏解决方法
- 9 win7电脑中剪切板的信息无法粘贴怎么解决 win7电脑剪切板无法粘贴解决方法
- 10 win7系统office2016无法找到此应用的许可证如何解决 win7系统无法找到Office2016应用的许可证怎么办
win7系统推荐
- 1 深度技术ghost win7 sp1 64位最新稳定版下载v2023.05
- 2 风林火山windows7 64位系统下载
- 3 深度技术ghost win7 64位安全旗舰版v2023.05
- 4 电脑公司GHOST WIN7 64位办公专用旗舰版
- 5 电脑公司ghost win7 sp1 32位纯净极速版下载v2023.05
- 6 系统之家Ghost Win7 增强装机版64位
- 7 台式机专用win7 64位系统重装正式版
- 8 雨林木风ghost win7 sp1 32位装机旗舰版v2023.05
- 9 台式机专用win7 64位旗舰版系统下载官网免费版
- 10 技术员联盟ghost win7 32位旗舰完整版v2023.05