win10设置环境变量的方法 win10的环境变量如何设置
更新时间:2023-06-08 14:53:27作者:zheng
有些用户在使用win10电脑的时候想要设置win10电脑的环境变量,但是不知道该如何操作,今天小编就给大家带来win10设置环境变量的方法,如果你刚好遇到这个问题,跟着小编一起来操作吧。
具体方法:
1.在Windows10桌面,右键点击桌面上的“此电脑”图标。在弹出的右键菜单中点击“属性”菜单项。
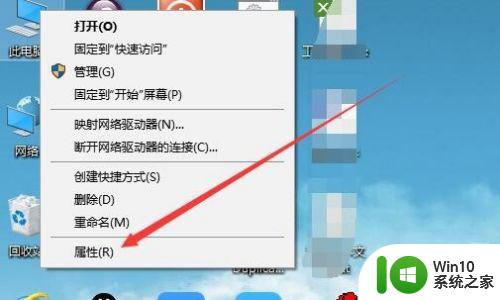
2.这时就会打开系统属性窗口,点击左侧边栏的“高级系统设置”菜单项。
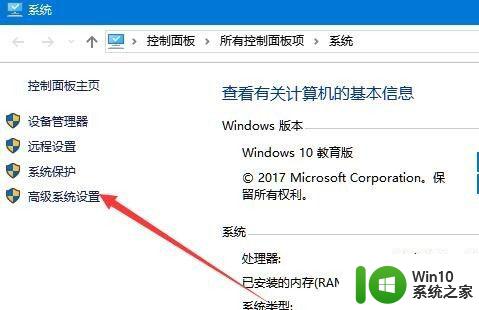
3.在打开的系统属性窗口中,点击“环境变量”按钮。
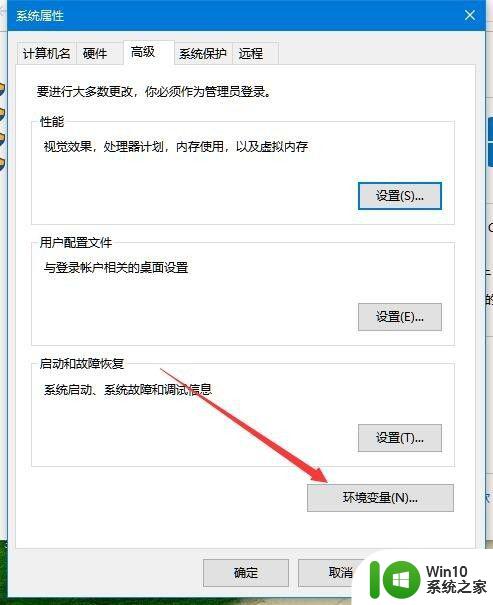
4.在打开的新窗口中找到下面的“系统变量”中的“path”设置项
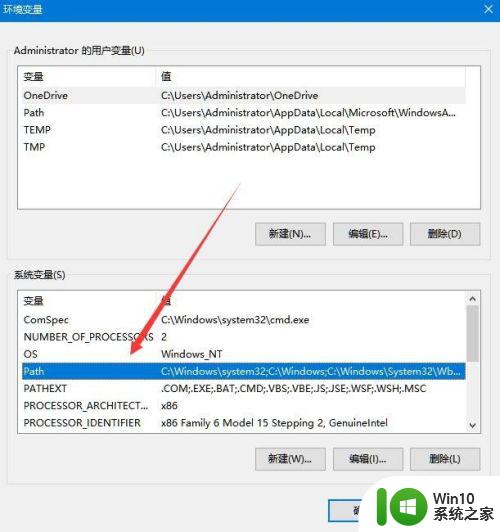
5.双击上面的Path设置项,或是选中该项后。点击下面的“编辑”按钮。
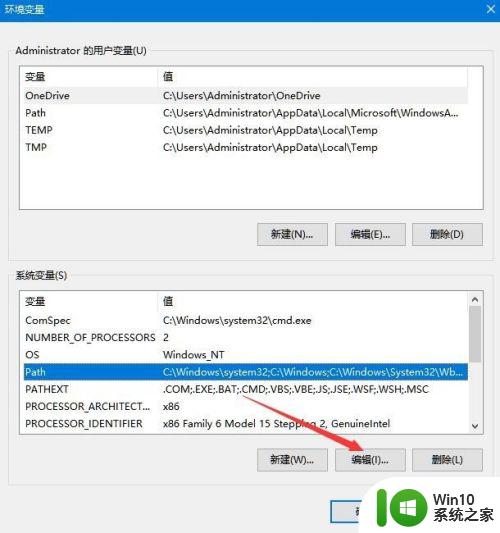
6.这时就会打开 “编辑环境变量”的设置窗口
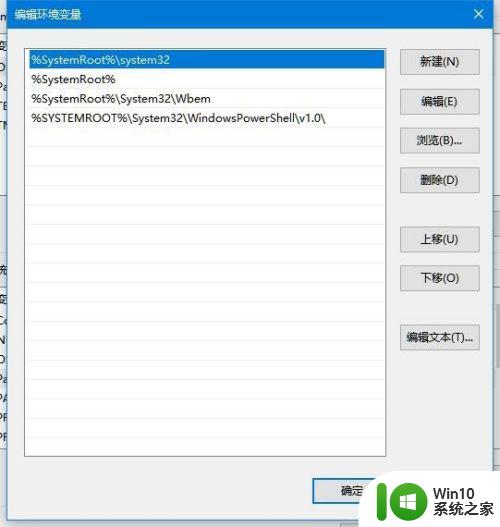
7.可以通过右侧的设置项,新建或是编辑环境变量的Path。即系统的内部路径。同时还可以移动命令搜索路径的先后顺序。
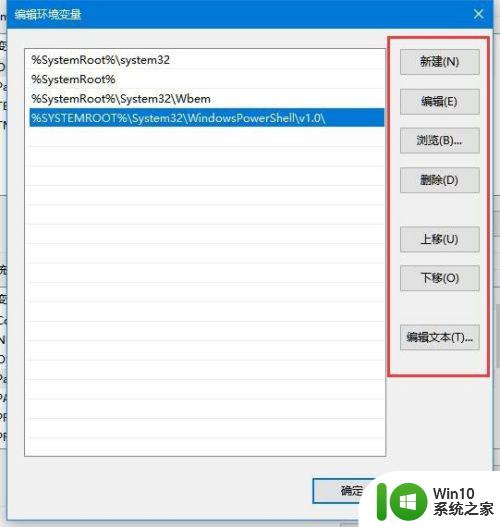
以上就是win10设置环境变量的方法的全部内容,有遇到这种情况的用户可以按照小编的方法来进行解决,希望能够帮助到大家。
win10设置环境变量的方法 win10的环境变量如何设置相关教程
- win10设置环境变量的方法 win10如何配置环境变量
- win10如何恢复环境变量默认设置 win10环境变量还原方法详解
- win10系统配置java环境变量步骤 如何在win10上设置java环境变量
- win10增加环境变量方法 Windows 10如何设置环境变量
- win10系统怎么配置环境变量jdk win10配置环境变量jdk的步骤
- win10jdk环境变量的配置方法 win10的jdk环境变量怎么配置
- 怎么配置java环境变量win10 win10如何配置Java环境变量路径
- win10添加环境变量的方法 win10怎么添加新的环境变量
- win10怎么配置jdk1.8环境变量配置 win10 JDK8环境变量配置教程
- win10怎样配置jdk环境变量 win10 jdk环境变量配置教程
- win10环境变量修改无效的解决方法 如何在win10上正确设置环境变量使其生效
- 如何在window10系统中配置环境变量 window10环境变量的设置方法和步骤
- 真三国无双4在win10上运行不了解决方法 真三国无双4在win10上闪退解决方法
- win7立即更新时间命令是什么 Windows10手动更改系统时间和日期显示样式
- win10电脑任务栏消失了 Win10系统笔记本电脑全屏时任务栏消失怎么处理
- 戴尔win10电脑插上耳机显示断开连接怎么解决 戴尔win10电脑插上耳机无声音怎么办
win10系统教程推荐
- 1 蓝牙耳机连接win10笔记本电脑教程 win10笔记本电脑如何连接蓝牙耳机
- 2 win10工具栏加载不出来 Win10任务栏点击无反应怎么办
- 3 win10快速启动选项灰色选择不了修复方法 win10快速启动选项灰色无法选择解决方法
- 4 win10更改账户权限设置的最佳方法 win10如何更改账户权限设置
- 5 win10玩游戏按键冲突 游戏时Win10系统shift键有干扰怎么处理
- 6 win10任务栏改win7 win10怎么设置成win7风格开始菜单
- 7 win10提示目标文件太大 WIN10u盘无法复制文件提示目标文件过大怎么办
- 8 win10正式版系统操作中心怎么关闭 如何在Win10正式版系统中关闭操作中心
- 9 window10怎么去桌面 Win10桌面切换方法
- 10 win10怎么在电脑桌面添加便利贴工具 如何在win10电脑桌面添加便利贴工具
win10系统推荐
- 1 联想笔记本专用win10 64位流畅专业版镜像
- 2 萝卜家园Windows10 64位专业完整版
- 3 中关村ghost win10 64位克隆专业版下载v2023.04
- 4 华为笔记本专用win10 64位系统绿色版
- 5 联想笔记本专用Ghost Win10 64位精简专业版
- 6 电脑公司ghost win10 64位官方免激活版v2023.04
- 7 雨林木风Ghost Win10 64位完美官方版
- 8 雨林木风ghost win10 32位最新精简版v2023.04
- 9 技术员联盟ghost win10 32位 精简安装版系统
- 10 东芝笔记本ghost win10 32位免激专业版v2023.04