win10官方iso镜像下载的方法 win10原版iso镜像下载教程
有些用户想要在自己的电脑中安装win10操作系统,但是不知道win10系统的iso镜像文件该如何才能下载,今天小编教大家win10官方iso镜像下载的方法,操作很简单,大家跟着我的方法来操作吧。
具体方法:
1.通过网络检索工具搜索“Win10正式版下载”,在搜索结果中选中如图字样结果“下载Windows 10 光盘镜像(ISO文件)”进入。
注:注意查看链接,务必选中官方网站进入。
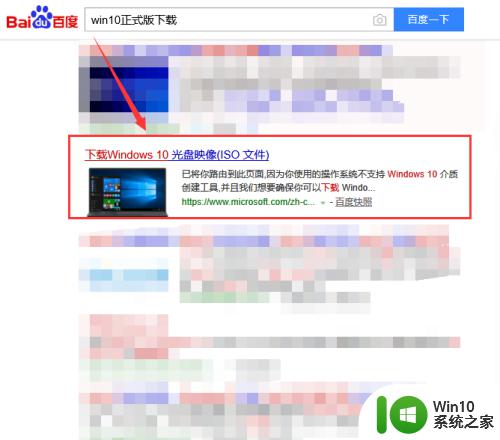
2.在打开的官方页面中,第一次下载该文件的小伙伴可以在此处查看使用该下载工具的详细信息。
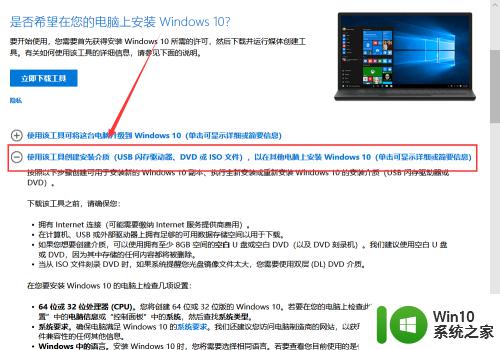
3.接着点击上方的“立即下载工具”按钮,将应用保存在电脑中。
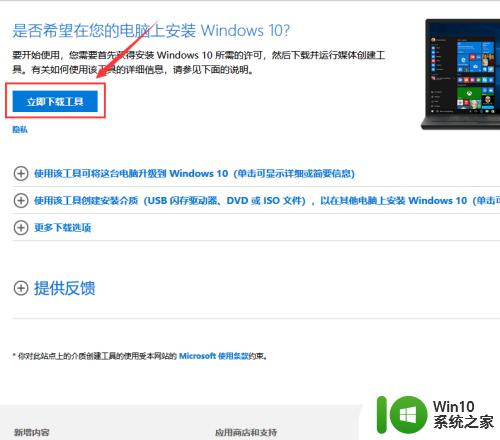
4.双击打开该应用,在弹出的“适用的声明和许可条款”界面中,选中“接受”按钮。
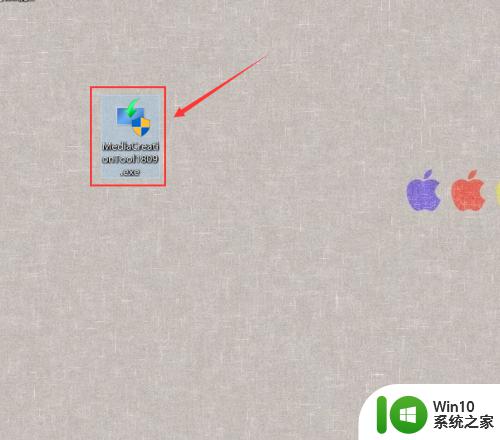
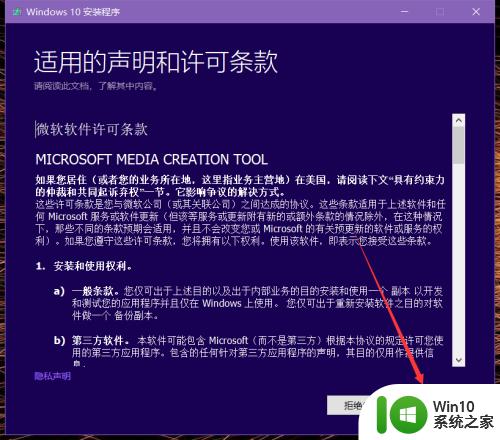
5.选择是为该机升级系统还是为另一台电脑安装介质,这里选中“为另一台电脑创建安装介质”,点击“下一步”。
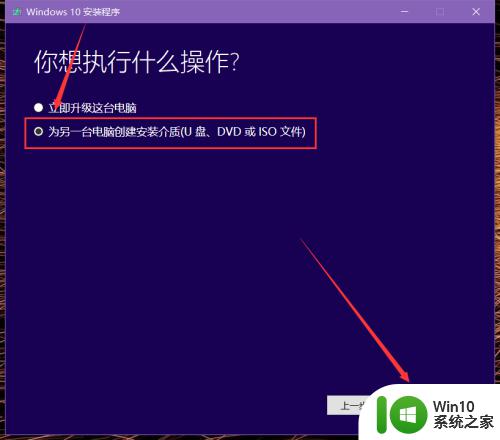
6.在“选择语言、体系结构和版本”界面中,可以选中“对这台电脑使用推荐的选项”。即会下载适用于该机的win10版本,如果需要下载别的版本,则取消选中该选项,在上方语言、版本、体系结构等项目中选择,选好后点按“下一步”。
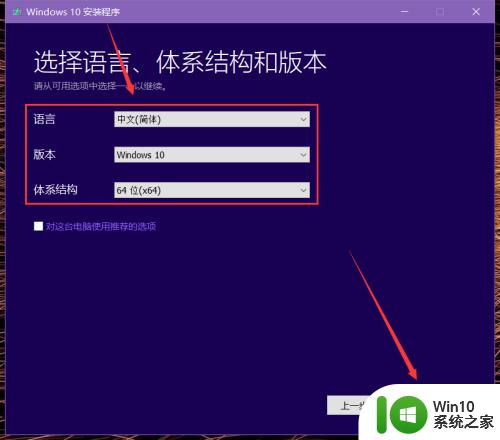
7.选中“ISO文件”,点按“下一步”,选择ISO文件要保存的位置路径,选好后点按“保存”按钮。
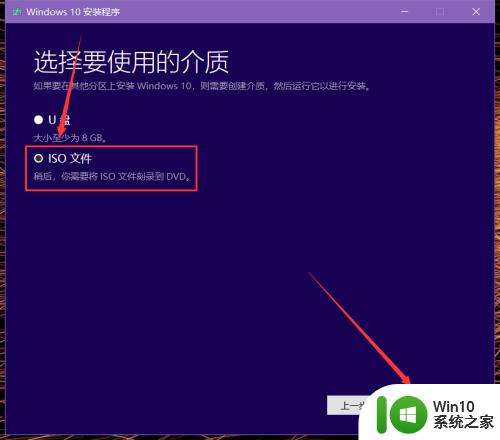
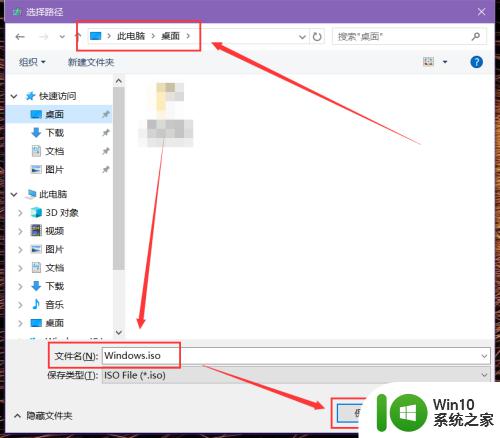
8.保证较好的网络连接,该应用就会自动下载相应的win10版本,下好后也会自动创建Windows 10介质,即win10 ISO文件。
注:如不想继续下载,可以点按右上方的关闭按钮关闭该应用。
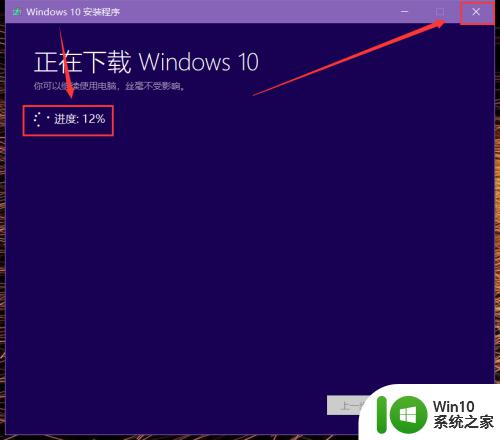
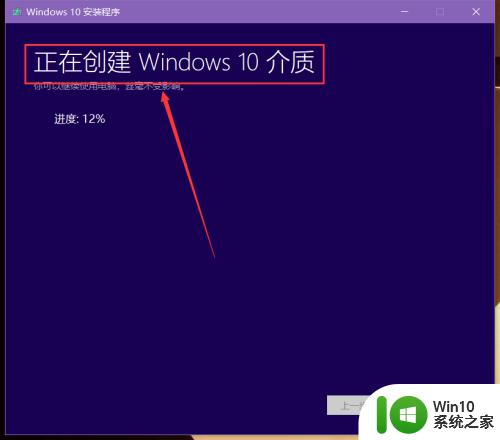
9.ISO文件创建完成后,应用界面也会出现该文件保存的路径。按照该路径即可找到相应的文件,点按下方的“完成”即可关闭该应用,同时删除由此产生的缓存文件。
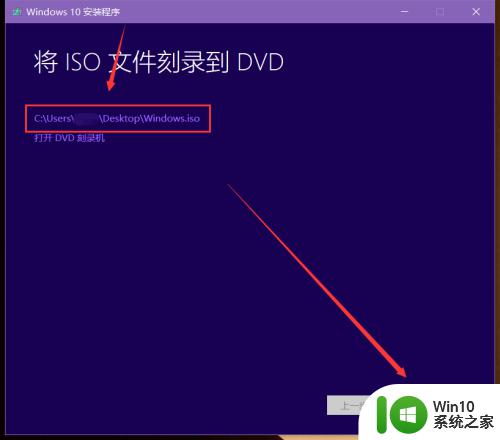
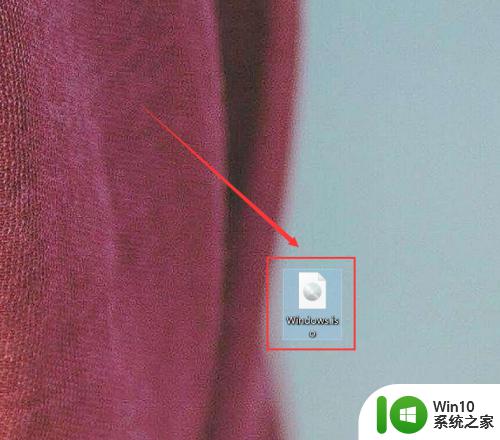
以上就是win10官方iso镜像下载的方法的全部内容,还有不清楚的用户就可以参考一下小编的步骤进行操作,希望能够对大家有所帮助。
win10官方iso镜像下载的方法 win10原版iso镜像下载教程相关教程
- win10官方iso镜像哪里下载稳定 win10官方ISO镜像下载链接
- 哪里下载win10正式版iso镜像地址 win10正式版iso镜像下载推荐
- win10精简版iso镜像下载免费 win10精简版iso镜像下载官方网站
- win10官方原版镜像系统哪里下载比较好 win10官方原版iso镜像下载地址
- windows10 iso镜像系统哪里下载稳定 windows10 iso镜像下载推荐
- win10系统iso镜像下载推荐 win10镜像iso文件下载地址
- windows10原版镜像哪个网站比较靠谱 windows10原版iso镜像下载地址
- win10正式版微软官方原版iso系统镜像下载地址 win10正式版微软官方原版iso系统镜像下载地址2021
- win10 32位原版iso镜像下载哪个网站好 win10 32位原版iso镜像下载官方网站
- windows10原版镜像官方下载推荐 windows10原版镜像下载地址
- win10制作系统镜像的方法 win10怎么制作镜像系统
- win10 21h1正式版官方iso镜像下载地址 win10 21h1原版iso下载
- win10有个程序删不掉 没有足够的权限 win10无法删除文件怎么办
- win10怎么改用户文件夹名字 win10修改用户文件夹名称步骤
- win10怎么将图标任意摆放 WIN10电脑桌面图标摆放技巧分享
- win10怎么改不了win7 win10系统降级为win7的步骤
win10系统教程推荐
- 1 win10用电视当显示器有没有办法调用扬声器 Win10 HDMI线连接电视后声音没有输出怎么设置
- 2 win10打开USB调试开关的快捷方法 如何在Win10系统中快速打开USB调试开关
- 3 win10系统没有权限访问文件夹被拒的解决方法 win10系统无法访问文件夹权限被拒怎么办
- 4 升级win10出现0x80072f76-0x20016错误代码解决方法 win10升级错误代码0x80072f76-0x20016解决方法
- 5 如何解决win10笔记本充电充到80就不充了的问题 win10笔记本电池充电到80就停止充电的原因
- 6 win10系统更新出现0x80071160错误怎么解决 Win10系统更新0x80071160错误解决方法
- 7 win10控制栏卡死 Win10任务栏无法点击怎么解决
- 8 win10系统的磁盘清理功能不见了怎么办 win10系统磁盘清理功能无法找到怎么办
- 9 新组装的win10电脑麦克风有杂音如何修复 Win10电脑麦克风杂音怎么办
- 10 戴尔笔记本win10系统开启飞行模式无法关闭如何解决 戴尔笔记本win10系统飞行模式无法关闭怎么办
win10系统推荐