win10无线打印机怎么连接到电脑 win10如何添加无线打印机
更新时间:2023-12-14 14:57:30作者:zheng
有些用户想要在win10电脑中连接无线打印机,但是却不知道具体的连接方法是什么,今天小编就给大家带来win10无线打印机怎么连接到电脑,如果你刚好遇到这个问题,跟着小编一起来操作吧。
具体方法:
1.左下角 开始--设置--设备,点击进去
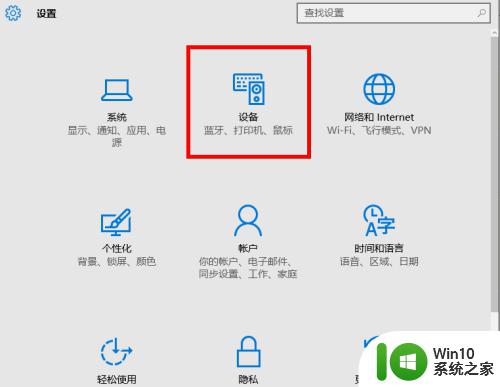
2.添加打印机或扫描仪
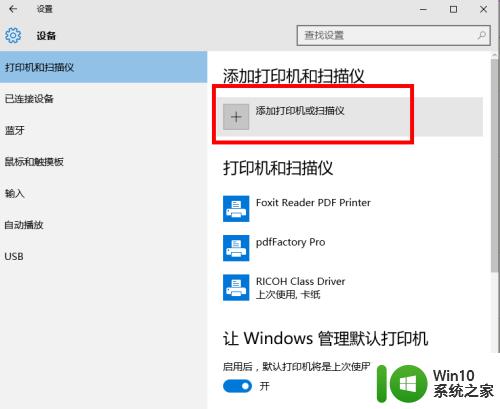
3.我需要的打印机不在列表中
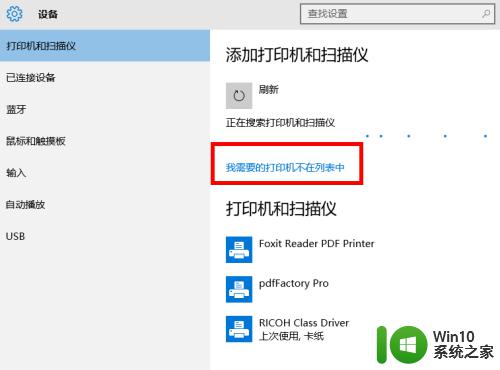
4.使用TCP/IP地址或主机名添加打印机
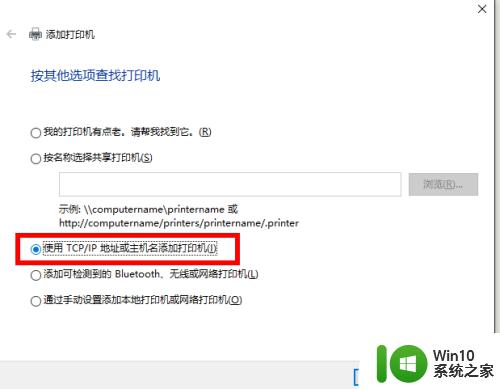
5.这里需要一个IP,我们去找到主机的IP地址
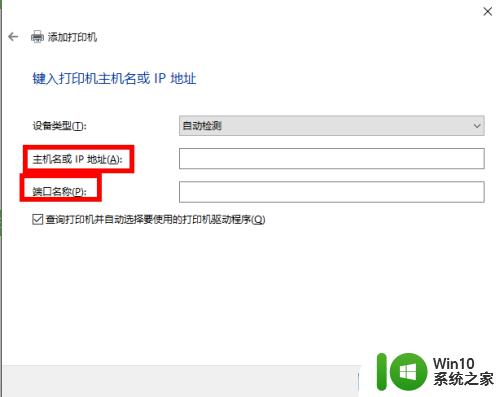
6.找到主机 ,进入打印机,找到需要连接的打印机,然后就高级-管理-端口-管理端口,查看到IP。我这里都是无线连接,找不到图,就按照上述操作就可以找到额。我这里的IP是 192.168.0.199
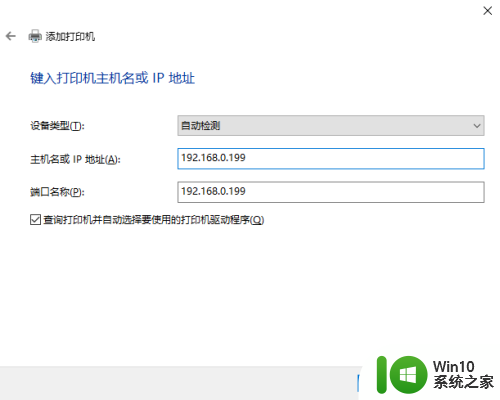
7.开始-搜索-CMD-打开-输入“config”就可以看到局域网IP了
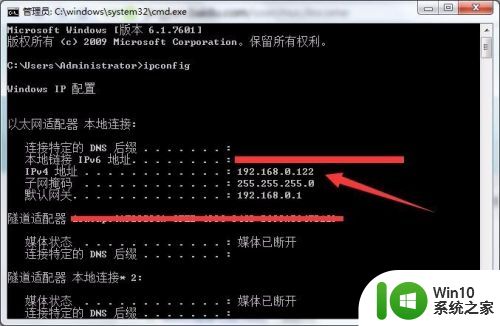
8.输入后点击‘下一步’,会自动和打印机通信,然后需要选择一个驱动,
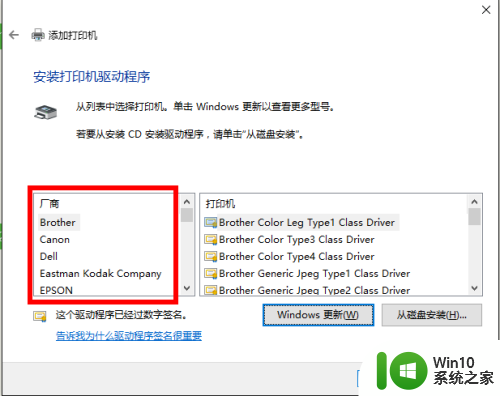
9.我这的打印机驱动是这个,根据自己打印机型号去选择,点“下一步”
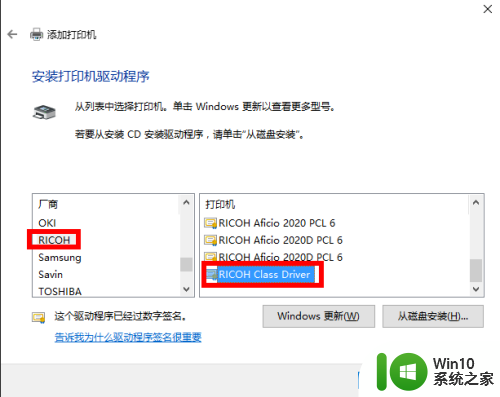
10.继续下一步
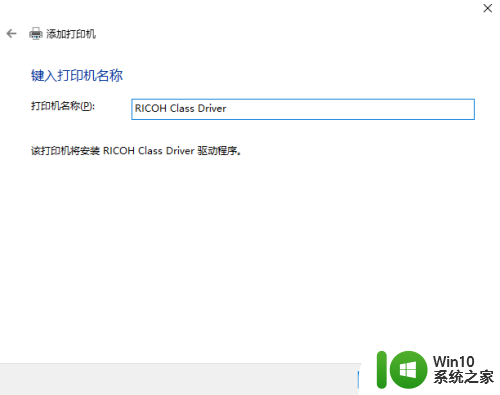
11.显示正在安装
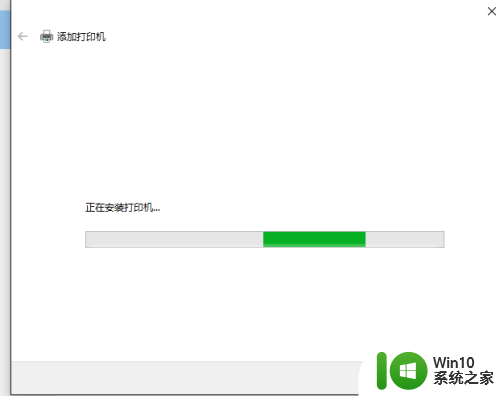
12.安装完成,这里共享看情况,一般默认即可
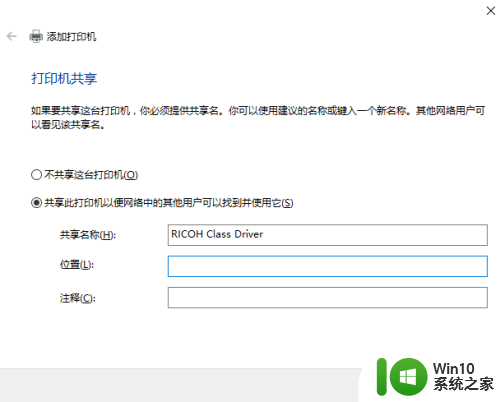
13.最后打印一张测试页看看,能打印出来就成功装好无线打印机了
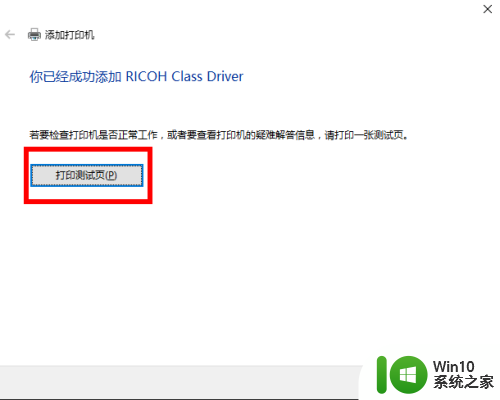
以上就是win10无线打印机怎么连接到电脑的全部内容,还有不懂得用户就可以根据小编的方法来操作吧,希望能够帮助到大家。
win10无线打印机怎么连接到电脑 win10如何添加无线打印机相关教程
- 戴尔电脑怎么连接无线打印机 戴尔电脑win10无线打印机设置步骤
- 联想win10打印机怎么连接电脑 联想W10电脑如何通过无线网络连接打印机
- win10添加网络打印机的方法 win10如何连接网络打印机
- win10电脑添加打印机显示输入码无效如何处理 win10添加打印机输入码无效怎么解决
- win10打印机无法连接怎么办 win10连接打印机失败怎么解决
- 快速将打印机连接win10电脑的方法 打印机怎么连接电脑win10
- win10怎么添加usb打印机 win10如何添加usb打印机
- win10怎么连接其他电脑的打印机 win10如何添加另一台电脑的打印机
- windows10共享打印机提示无法连接到打印机 Windows无法连接到共享打印机的解决方法
- win10看打印机设备 在win10电脑中怎么添加设备和打印机
- win10添加共享打印机的方法 win10如何添加局域网打印机
- win10添加虚拟打印机时提示句柄无效怎么办 win10添加虚拟打印机报错句柄无效解决方法
- w10系统英文输入法纠错功能怎么设置 w10系统英文输入法纠错功能设置步骤
- 你的游戏环境异常请重启机器再试的解决步骤win10 Win10游戏环境异常重启机器
- win10电脑卓越性能怎么开启 win10卓越性能模式怎么开启
- 更新win10无法打开steam游戏如何解决 win10打不开steam游戏怎么办
win10系统教程推荐
- 1 win10需要使用新应用以打开此windowsdefender链接怎么解决 如何解决win10需使用新应用打开windowsdefender链接问题
- 2 win10玩war3内存不足 Win10魔兽争霸3内存不足提示怎么办
- 3 戴尔电脑w10系统自动更新后显示你的电脑未正确启动如何处理 戴尔电脑w10系统自动更新后无法正确启动解决方法
- 4 win10开机出现0xc0000001系统页面进不去如何处理 win10系统页面0xc0000001错误怎么解决
- 5 windows10 pro 20h2立体声混音卡没有了怎么恢复 Windows10 Pro 20H2立体声混音卡消失如何解决
- 6 win10系统资源管理器总自动刷新怎么解决 win10系统资源管理器频繁自动刷新怎么处理
- 7 usb无线网卡在win10系统不能用解决方法 win10系统usb无线网卡连接不上网络怎么办
- 8 win10更新后22h2的05更新后电脑卡顿 Win10系统更新后卡顿优化教程
- 9 win10这个软件与你操作系统不相容如何处理 Win10软件与操作系统不兼容怎么办
- 10 电脑刚装完win10系统显示屏显示超出工作频率范围怎么办 电脑显示器超出工作频率范围怎么调整
win10系统推荐