win7如何禁用特定用户账户 Windows7禁用本地账户的步骤和方法
更新时间:2023-06-04 14:56:11作者:yang
win7如何禁用特定用户账户,在Windows7系统中,禁用特定用户账户有时是必须的,这可能是因为账户已被黑客入侵,或者需要在不同时间段或组织结构下限制用户访问。无论什么原因,禁用本地账户需要以下步骤和方法。
解决方法:
1、使用组合键【Windows】+【R】,打开系统运行对话框;
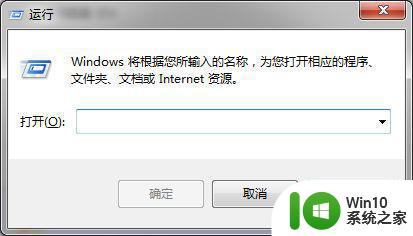
2、在运行中输入“compmgmt.msc”,并点击回车键;
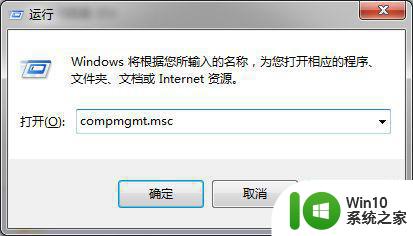
3、计算机管理窗口自动打开;
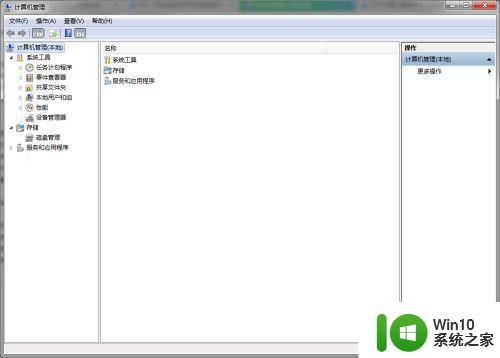
4、依次展开计算机管理(本地)——本地用户和组——用户;
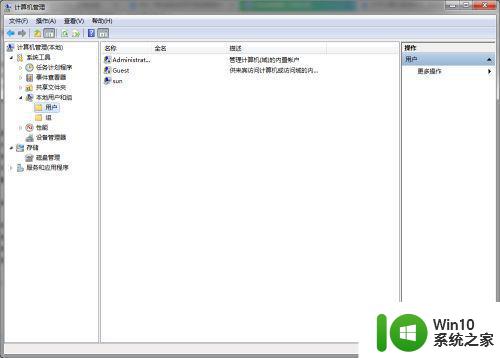
5、这时我们可以看到当前系统中可用的所有用户;
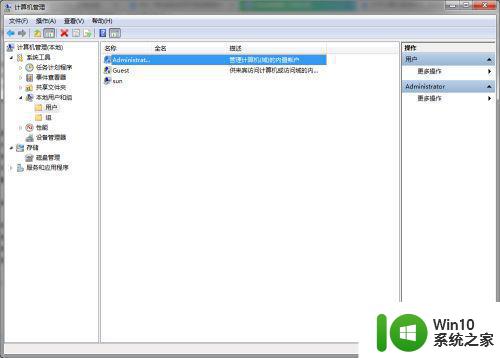
6、双击准备禁用的用户,打开用户属性对话框;
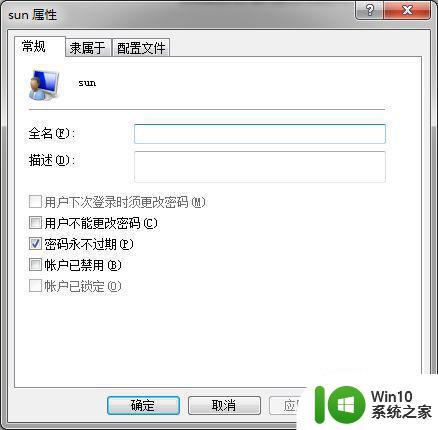
7、勾选“账户已禁用”复选框;
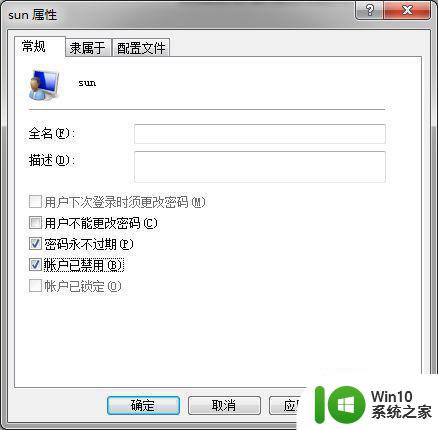
8、点击对话框中的“确定”按钮。
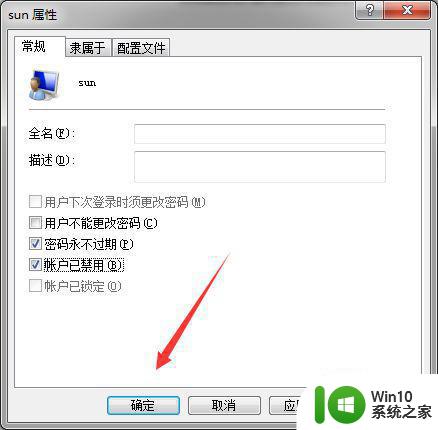
以上是如何禁用特定用户账户的方法,如果您也碰到了同样的问题,可以参照上述步骤来处理,希望这对您有所帮助。
win7如何禁用特定用户账户 Windows7禁用本地账户的步骤和方法相关教程
- win7管理员账户被禁用如何启用 win7管理用户被禁用怎么办
- win7电脑禁用guest账号方法 win7电脑的guest账户怎么禁用
- Win7所有用户账号被禁用的恢复方法 Win7系统所有用户账号被禁用是什么原因
- Win7如何更改账户名称步骤 如何在Win7中修改用户账户名称
- win7如何禁用guest账户 win7如何删除guest账户
- win7怎么解除引用账户锁定 如何解除win7账户锁定
- win7系统修改用户账户类型的图文教程 win7怎样修改用户账户类型的步骤
- 怎么改windows7账户名 Windows 7如何更改用户账户名称
- win7本地用户和组怎么打开 win7本地用户和组设置位置
- win7来宾账户怎么启用 win7来宾账户启用方法
- 如何关闭win7用户登录界面 win7关闭账户登录的步骤
- win7如何删除来宾账户 windows7删除来宾账户的步骤
- win7笔记本电脑无线网络连接显示红叉怎么解决 win7笔记本电脑无线网络连接红叉怎么修复
- 电脑win7系统怎么设置不自动连接wifi网络 如何在win7系统中设置wifi网络不自动连接
- win7笔记本电脑没有无线网络连接图标如何找回 win7笔记本电脑无线网络连接图标丢失怎么办
- win7里的ie看网易评论提示浏览器版本低怎么办 win7 ie浏览器打开网易评论提示版本过低怎么解决
win7系统教程推荐
- 1 电脑win7系统怎么设置不自动连接wifi网络 如何在win7系统中设置wifi网络不自动连接
- 2 win7里的ie看网易评论提示浏览器版本低怎么办 win7 ie浏览器打开网易评论提示版本过低怎么解决
- 3 win7显示器驱动已停止响应并且已恢复如何修复 Win7显示器驱动故障怎么解决
- 4 win7旗舰版系统卡在正在关机界面无法关机怎么办 win7旗舰版系统关机卡死无法关机解决方法
- 5 win7默认网关不可用修复后过一会又不好使了怎么办 Win7 默认网关不可用修复方法
- 6 windows7防火墙无法更改某些设置0x8007042c怎么解决 Windows7防火墙设置无法更改怎么办
- 7 足球小将新秀崛起是不是win7系统不能玩怎么办 win7系统不能玩足球小将新秀崛起怎么解决
- 8 32位win7系统装64位office提示存在32位版本如何处理 win7系统装64位office提示存在32位版本怎么办
- 9 win7系统下怎么加速U盘的运行速度 Win7系统优化U盘速度方法
- 10 电脑版win7货币小工具无法连接怎么解决 电脑版win7货币小工具连接失败如何处理
win7系统推荐
- 1 系统之家ghost win7 64位最新快速版v2023.04
- 2 萝卜家园Ghost Win7 32位 旗舰版
- 3 萝卜家园ghost win7 sp1 32位旗舰版
- 4 大地ghost win7 sp1 32位纯净免激活版v2023.04
- 5 华为笔记本专用win7纯净版32位下载官网版
- 6 深度技术ghost win7 sp1 32位纯净精简版下载v2023.04
- 7 雨林木风ghost win7 sp1 32位安全破解版v2023.04
- 8 风林火山ghost win7 sp1 64位安全稳定版v2023.04
- 9 台式机专用ghost win7 sp1 64位安全极速版
- 10 雨林木风ghostwin7sp1旗舰版32位系统