win7系统登录页面禁止显示guest账户方法 win7系统如何禁用登录页面的guest账户
更新时间:2024-04-26 16:07:55作者:yang
在Win7系统中,登录页面显示的Guest账户可能会存在安全隐患,因此需要禁止显示该账户,禁用Guest账户的方法有很多种,可以通过修改注册表、使用组策略编辑器或者执行命令等方式来实现。通过这些操作,可以有效地提升系统的安全性,避免潜在的风险。如果您想禁用Win7系统登录页面的Guest账户,可以根据以下方法进行操作。
解决方法:
1、桌面“开始”找到“控制面板”并单击进入。
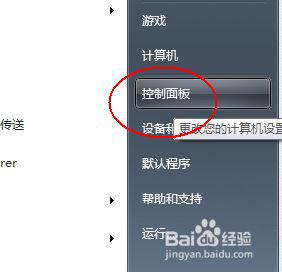
2、将“查看方式”更改为“类别”。
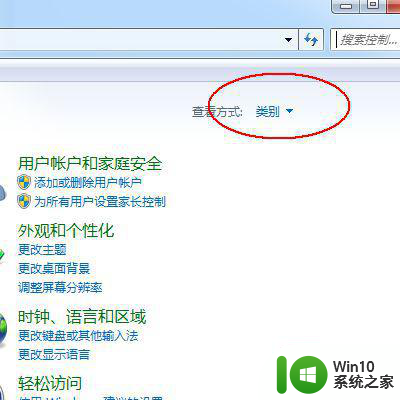
3、在“用户账户和家庭安全”下方,单击“添加或删除用户账户”并进入。
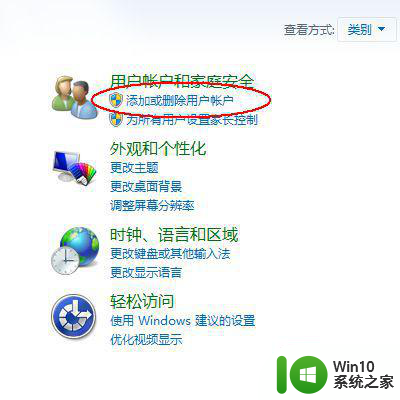
4、在“选择希望更改的账户”中,单击Guest并进入。
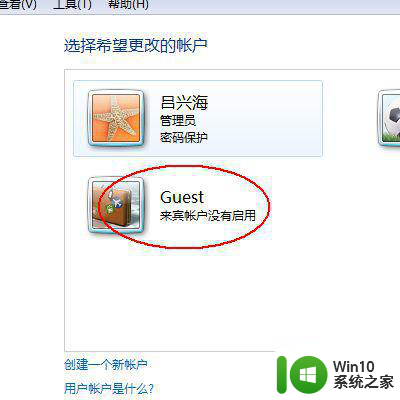
5、单击“启用”则Guest用户被启用。
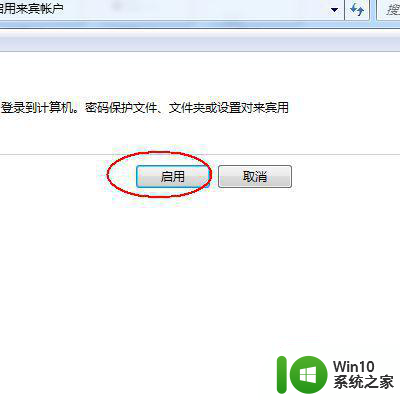
6、在“选择希望更改的账户”中,单击Guest并进入。
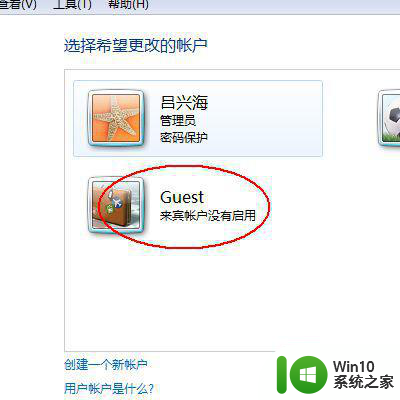
7、单击“关闭来宾账户”,则Guest账户被关闭。
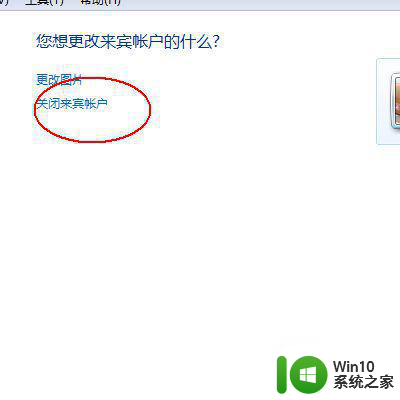
以上就是win7系统登录页面禁止显示guest账户方法的全部内容,有需要的用户就可以根据小编的步骤进行操作了,希望能够对大家有所帮助。
win7系统登录页面禁止显示guest账户方法 win7系统如何禁用登录页面的guest账户相关教程
- win7电脑禁用guest账号方法 win7电脑的guest账户怎么禁用
- win7如何禁用guest账户 win7如何删除guest账户
- win7系统屏蔽多用户登录的方法 Win7系统如何设置禁止多用户同时登录
- 如何关闭win7用户登录界面 win7关闭账户登录的步骤
- win7设置停止guest账号的方法 win7如何关闭guest账户
- win7怎么启用guest账户 Win7如何开启guest账户
- win7修改guest账户密码的步骤 win7怎样修改guest账户密码
- win7如何禁用特定用户账户 Windows7禁用本地账户的步骤和方法
- Win7所有用户账号被禁用的恢复方法 Win7系统所有用户账号被禁用是什么原因
- win7设置远程桌面一个用户多个登录的方法 win7如何设置远程桌面一个用户多个登录
- 一招轻松删除win7guest账户的方法 win7怎样删除guest账户
- win7账户锁定无法登录怎么解决 win7账户被锁定无法登录了怎么办
- win7笔记本不关机合上后打开怎么屏幕不显示 win7笔记本合上后再打开屏幕黑屏怎么办
- win7笔记本电脑连接wifi受限如何修复 win7笔记本电脑wifi受限无法上网怎么办
- 电脑开机后黑屏只有一个鼠标箭头win7是什么原因如何解决 电脑开机后只有鼠标箭头没有桌面win7怎么办
- win7无法自动检测到此网络的代理设置如何处理 Win7如何手动设置网络代理
win7系统教程推荐
- 1 win7笔记本电脑连接wifi受限如何修复 win7笔记本电脑wifi受限无法上网怎么办
- 2 解决Win7系统电脑中U盘不能被识别的方法 Win7系统电脑U盘无法识别怎么办
- 3 怎么关闭win7的自动播放功能?屏蔽win7自动播放功能的方法 如何禁用win7的自动播放功能
- 4 0x570文件或目录损坏且无法读取win7如何解决 win7文件或目录损坏怎么修复
- 5 win7打开软件提示程序无法找到入口怎么办 win7打开软件提示程序无法找到入口解决方法
- 6 台式电脑装了win7系统旗舰版会闪屏怎么解决 台式电脑win7系统旗舰版闪屏怎么办
- 7 笔记本电脑win7无线网络连接后出现感叹号怎么解决 win7笔记本电脑无线网络连接后出现感叹号怎么解决
- 8 win7系统下魔兽无法全屏怎么解决 win7系统魔兽无法全屏怎么设置
- 9 每次打开win7office都要配置进度 word2007 每次打开都要等待配置
- 10 win7笔记本突然找不到wifi网络解决方法 win7笔记本wifi网络消失怎么办
win7系统推荐
- 1 雨林木风w7精简绿色版64位系统下载v2023.05
- 2 深度技术ghost win7 sp1 64位旗舰硬盘版下载v2023.05
- 3 雨林木风win7专业纯净版64位镜像v2023.05
- 4 雨林木风win7 64位系统装机版
- 5 电脑公司ghost win7 32位通用装机版v2023.05
- 6 深度技术ghost win7 sp1 32位官方精简版下载v2023.05
- 7 深度技术ghost windows7 32位纯净硬盘版下载v2023.04
- 8 联想笔记本专用ghost win7 x86 安全稳定版
- 9 深度技术ghost win7 64位正式版原版下载v2023.04
- 10 惠普笔记本ghost win7 sp1 64位精简教育版下载v2023.04