win10进不去安全模式的解决方法 win10进不去安全模式怎么办
更新时间:2023-06-15 15:01:54作者:zheng
有些用户想要进入win10电脑的安全模式来修复系统,但是却发现无法进入安全模式,这该怎么办呢?今天小编就给大家带来win10进不去安全模式的解决方法,操作很简单,跟着小编一起来操作吧。
具体方法:
1.点击“开始”,找到“设置”
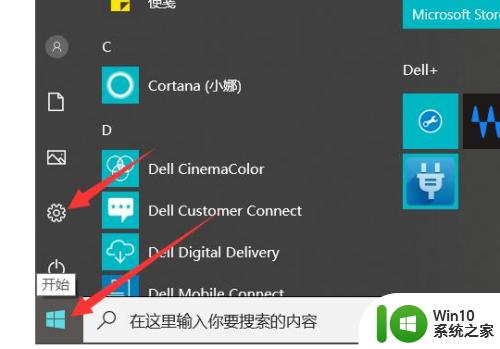
2.点击“更新和安全”
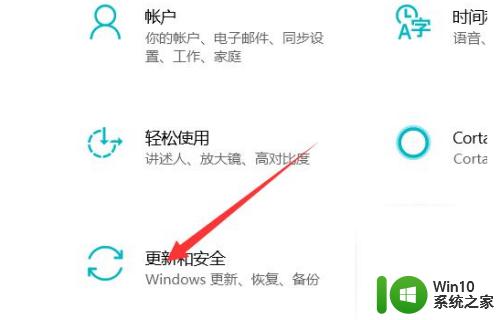
3.点击左侧的“恢复”选择“立即重新启动”
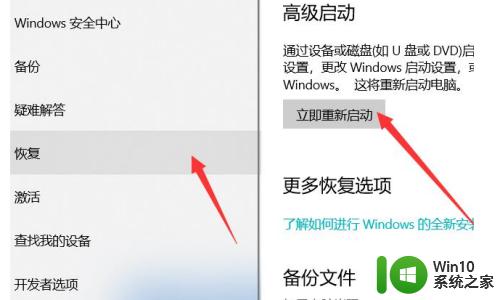
4.进入安全操作后点击“疑难解答”
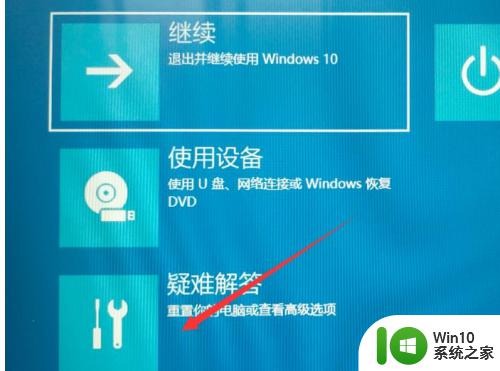
5.选择“高就选项”
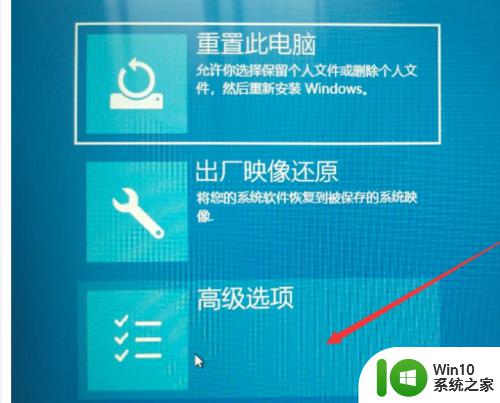
6.点击“启动修复”

7.点击“重启”按钮,进入启动设置界面后。有9个不同的选项,我们进入安全模式,按一下键盘上的4或F4,这样win10就会自动进入安全模式了。
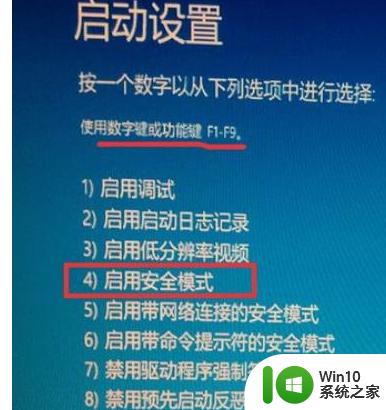
以上就是win10进不去安全模式的解决方法的全部内容,如果有遇到这种情况,那么你就可以根据小编的操作来进行解决,非常的简单快速,一步到位。
win10进不去安全模式的解决方法 win10进不去安全模式怎么办相关教程
- win10蓝屏安全模式进不去怎么办 win10蓝屏安全模式进不去解决方法
- 快速解决win10无限重启安全模式进不去方法 win10无限重启安全模式进不去怎么办
- win10重启进去安全模式的方法 重启怎么进安全模式win10
- win10安全模式黑屏进不去解决方法 win10安全模式黑屏进不去是什么原因
- win10进不了安全模式怎么办 win10无法进入安全模式怎么解决
- win10重启3次进不去安全模式如何解决 强制重启三次进不去安全模式怎么回事
- win10进不去系统进入安全模式的方法 win10无法进入系统怎么进入安全模式
- 联想win10系统安全模式进入教程 联想win10怎么进去安全模式
- win10 f8和ctrl都进不去安全模式如何解决 win10无法按f8和ctrl进入安全模式的解决方法
- win10安全模式都进不去咋办 w10电脑进不了安全模式怎么解决
- win10进入安全模式的方法 win10怎么进安全模式
- 教你进入win10安全模式的方法 win10安全模式怎么进入
- win10无法关闭电脑自动休眠解决方法 Win10电脑自动休眠怎么办
- win10系统更新完qq打不开了解决方法 win10系统更新导致QQ无法打开怎么办
- win10系统启动出现两次开机Logo怎么处理 Win10系统启动出现两次开机Logo怎么解决
- win10找不到c:documents and settings文件怎么办 win10找不到documents and settings文件怎么找
win10系统教程推荐
- 1 win10系统启动出现两次开机Logo怎么处理 Win10系统启动出现两次开机Logo怎么解决
- 2 win10下载提示可能会损坏您的设备 win10中edge提示文件可能会损害设备怎么办
- 3 w10realtek高清晰音频管理器打不开的详细解决教程 realtek高清晰音频管理器无法打开怎么办
- 4 微软鼠标连接win10提示输入码无效怎么解决 微软鼠标连接win10提示输入码无效怎么办
- 5 W10系统增加本地帐户的最佳方法 Windows 10系统如何添加本地账户
- 6 win10系统表格在哪里 win10系统鼠标右键新建excel设置方法
- 7 win10自带录屏显示录制不工具怎么办 Win10自带录屏功能打不开的解决方法
- 8 笔记本win10电脑userprofileservice服务登录失败解决方法 win10电脑userprofileservice服务登录失败怎么办
- 9 怎样修改win10账户名称 Win10系统修改账户名称步骤
- 10 W10系统切换任务时隐藏已打开的窗口的方法 Windows 10系统如何在切换任务时隐藏已打开的窗口
win10系统推荐