win7蓝牙设置的打开方法 win7怎么设置蓝牙
有些用户想要打开win7电脑的蓝牙来修改蓝牙设置,以此提高使用体验,该如何打开设置呢?今天小编就给大家带来win7蓝牙设置的打开方法,如果你刚好遇到这个问题,跟着小编一起来操作吧。
具体方法:
第一种方法:启用蓝牙
1、利用快捷键“Windows +R”打开“运行”界面,然后在运行面中输入“services.msc”,点击“确定”就可以了。
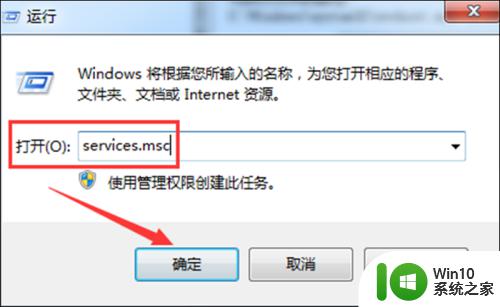
2、然后在弹出的“服务”界面中,点击“Bluetooth Support Service”进入其属性界面。
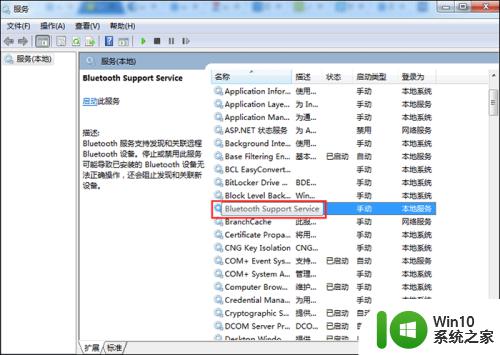
3、然后在Bluetooth Support Service属性的常规界面中,设置“启动类型”为自动。然后在“服务状态”中点击启动。最后点击“确定”就可以了。
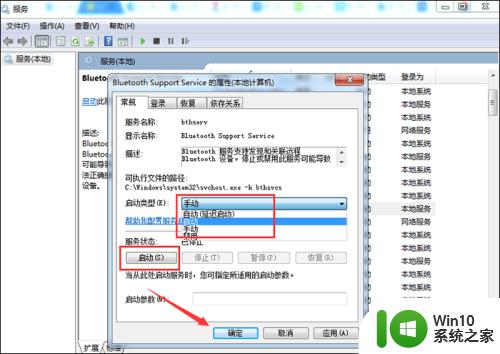
第二种方法: 设为发送目标
1、利用快捷键“Windows +R”打开“运行”界面,然后在界面中输入“system32”,点击“确定”就可以了。
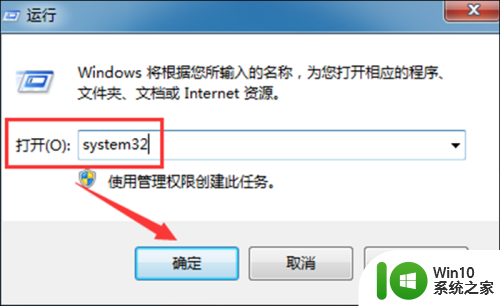
2、然后在搜索页面中输入“fsquirt”,在system32中找到应用程序fsquirt.exe。接着将光标移动到fsquirt.exe应用程序上,然后鼠标右击。点击“发送到”选择桌面快捷方式就可以了。
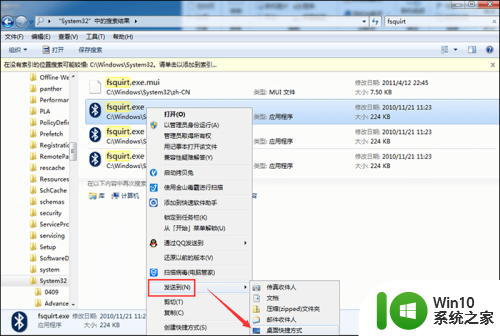
3、在电脑的“开始”的搜索栏中输入“shell:sendto”,然后打开其所在的文件夹。接着将桌面上的fsquirt.exe应用程序添加到文件夹里,然后重命名为“蓝牙设备”就可以了。
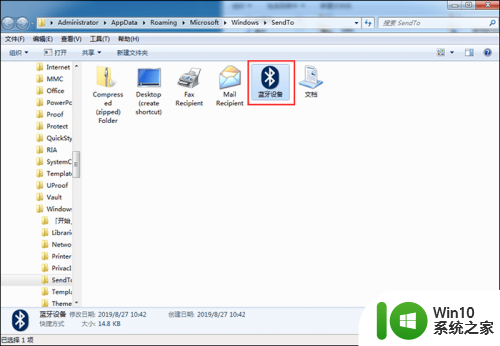
第三种方法:
1、点击菜单开始,选择“控制面板”。
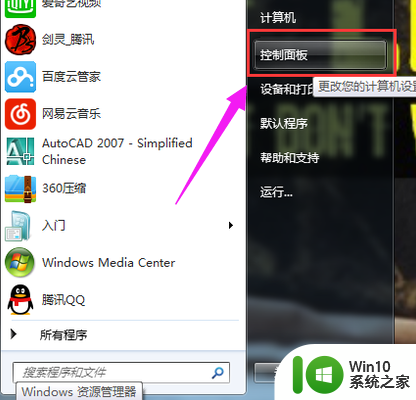
2、找到并打开“设备管理器”。
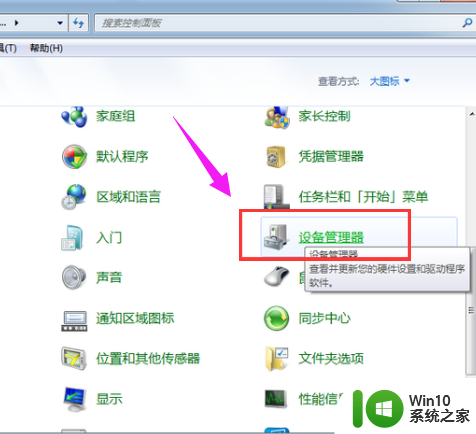
3、选择“BLUETOOTH无线电收发器”。
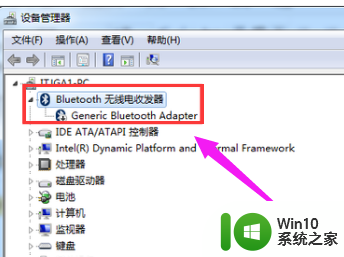
4、点击启用,就这样电脑蓝牙就打开了。
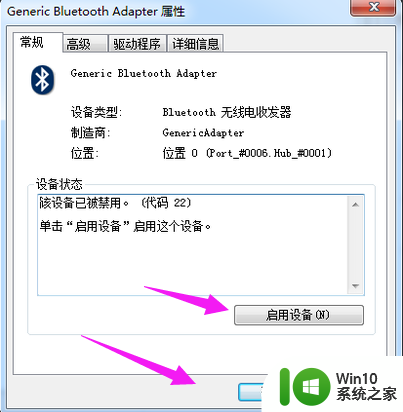
以上就是win7蓝牙设置的打开方法的全部内容,有需要的用户就可以根据小编的步骤进行操作了,希望能够对大家有所帮助。
win7蓝牙设置的打开方法 win7怎么设置蓝牙相关教程
- 把win7电脑蓝牙打开的方法 win7蓝牙设置步骤
- win7电脑如何修改蓝牙设备名 win7蓝牙设备名怎么更改设置
- win7蓝牙设备管理器找不到蓝牙 win7蓝牙设备消失怎么恢复
- 高手教你开启win7蓝牙功能 win7系统内置蓝牙怎么打开
- win7笔记本电脑蓝牙设置怎么打开 win7笔记本电脑的蓝牙功能在哪里打开
- win7电脑蓝牙设置教程 如何在win7电脑上开启蓝牙功能
- win7电脑蓝牙设置方法 win7电脑如何启用蓝牙功能
- win7笔记本的蓝牙怎么打开 win7笔记本蓝牙在哪里打开
- windows7怎么连接蓝牙音箱 win7连接蓝牙音箱怎么设置
- win7系统如何打开蓝牙 win7电脑如何连接蓝牙设备
- win7笔记本打开蓝牙操作方法 win7笔记本从哪里打开蓝牙
- win7系统蓝牙打不开怎么解决 win7蓝牙打不开怎么办
- win7电脑网络一直在正在识别解决方法 win7电脑网络一直在正在识别怎么办
- 蓝牙音响与win7笔记本显示连接成功但无声音怎么修复 蓝牙音响连接win7笔记本无声音问题解决方法
- 不能在w7本地计算机启动防火墙如何修复 Windows 7本地计算机无法启动防火墙怎么办
- win7系统右下角显示cpu温度怎么设置 win7系统如何设置右下角显示CPU温度
win7系统教程推荐
- 1 不能在w7本地计算机启动防火墙如何修复 Windows 7本地计算机无法启动防火墙怎么办
- 2 联想笔记本w7旗舰版恢复出厂设置操作方法 联想笔记本w7旗舰版恢复出厂设置步骤
- 3 win7系统错误代码0xc000012f开不了机怎么办 win7系统蓝屏错误代码0xc000012f解决方法
- 4 华硕笔记本win7鼠标触摸板只能左右滑修复方法 华硕笔记本win7鼠标触摸板左右滑动失灵怎么办
- 5 win7防火墙启动后无法远程桌面怎么解决 Win7防火墙设置远程桌面无法连接怎么办
- 6 怎么用ultraiso软碟通制作win7系统启动u盘 UltraISO软碟通怎么制作Win7系统启动U盘
- 7 win7连接打印机错误代码0x00000057解决方法 Win7连接打印机失败错误代码0x00000057怎么办
- 8 w7系统关闭windows defender的快捷方法 如何在w7系统中关闭windows defender
- 9 win7启用麦克风录制环境音在哪设置 win7怎么设置麦克风录制环境音
- 10 win7系统64位双屏电脑怎么设置不同桌面 win7系统64位双屏电脑如何设置扩展桌面
win7系统推荐
- 1 惠普笔记本ghost win7 sp1 64位精简教育版下载v2023.04
- 2 番茄花园ghost win7 sp1 64位系统硬盘版v2023.04
- 3 雨林木风ghost win7 sp1 64位官方免激活版v2023.04
- 4 系统之家Windows7 64位游戏专业激活版
- 5 绿茶系统ghost win7 64位精简安装版v2023.04
- 6 台式机专用Windows7 64位 sp1安全稳定版
- 7 戴尔笔记本专用win7 64位系统镜像文件下载旗舰版纯净版
- 8 系统之家ghost win7 64位最新快速版v2023.04
- 9 萝卜家园Ghost Win7 32位 旗舰版
- 10 萝卜家园ghost win7 sp1 32位旗舰版