win10怎么隐藏输入法状态栏 win10隐藏输入法状态栏教程
更新时间:2023-06-01 16:25:40作者:jzjob
一般情况下,Win10系统会自带多种输入法方便用户使用。但是,在使用输入法的过程中,有些用户可能会觉得输入法状态栏占用了太多的屏幕空间,影响了使用效率。如果大家也有这个困扰,不用担心。下面,小编将为大家介绍如何隐藏Win10系统中的输入法状态栏,以便用户们更加方便地使用输入法,提高工作效率。
具体方法:
具体方法:
1.点击屏幕左下角的开始,然后点击设置;
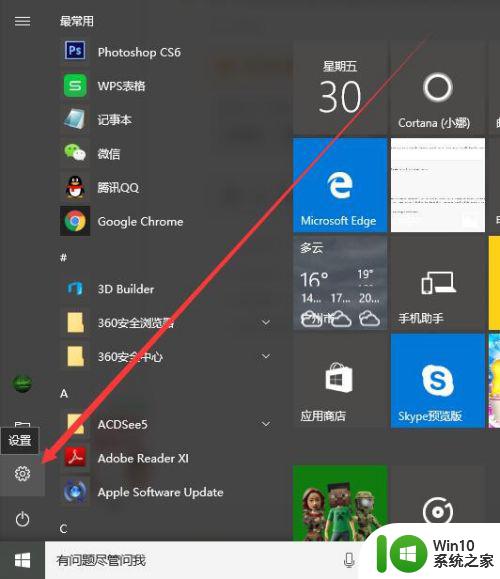
2.点击进入个性化的设置;
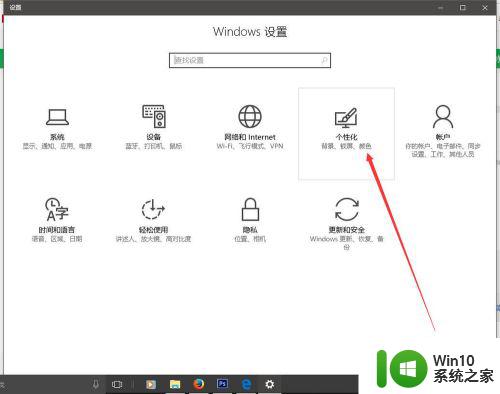
3.点击左侧的任务栏;
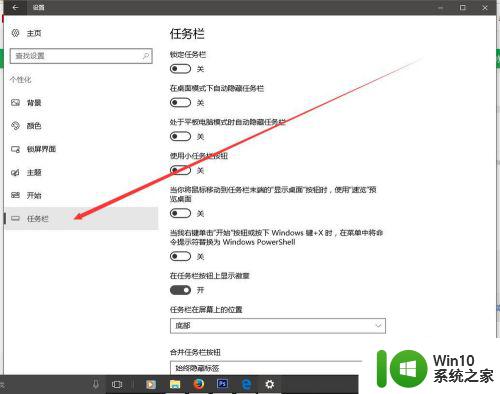
4.下拉找到“打开或关闭系统图标”并点击;
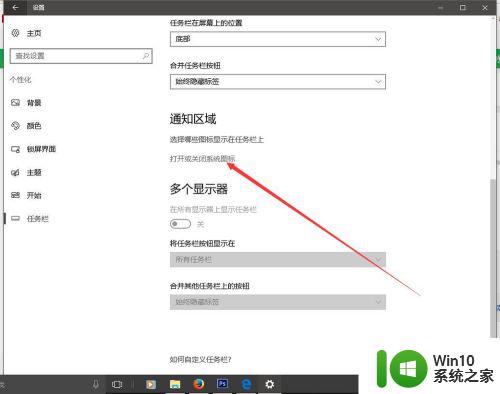
5.此时会看到如下图所示的画面;
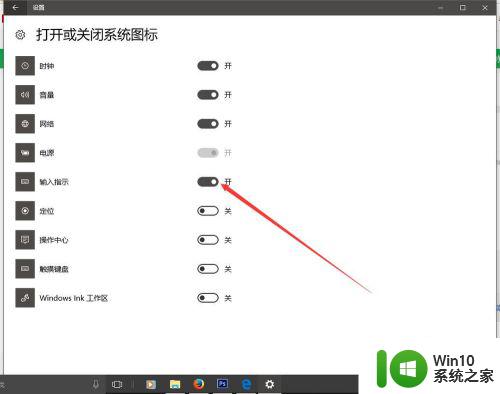
6.点击输入指示后面的开关,把它的状态变为关。即可隐藏Win10右下角状态栏烦人的输入法图标。
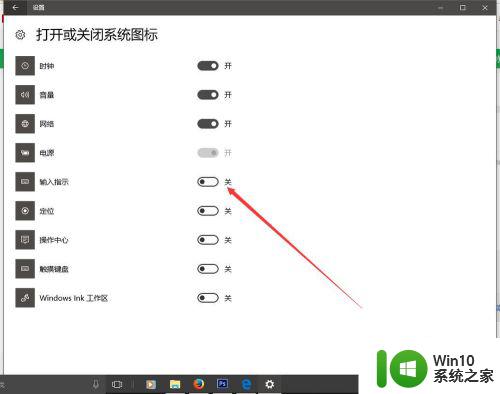
以上就是win10怎么隐藏输入法状态栏的全部内容,有遇到这种情况的用户可以按照小编的方法来进行解决,希望能够帮助到大家。
win10怎么隐藏输入法状态栏 win10隐藏输入法状态栏教程相关教程
- 详细教你隐藏win10任务栏 如何隐藏win10底部状态栏
- windows隐藏底部状态栏 WIN10底部任务栏如何隐藏
- win10如何关闭输入法语言栏 win10如何隐藏输入法语言栏
- win10输入法图标隐藏了怎么办 win10输入法隐藏了怎么调出来
- win10隐藏自带输入法的两种方法 win10怎样隐藏自带输入法
- win10右下角输入法图标的隐藏方法 win10右下角输入法图标怎么隐藏
- win10状态栏不见了怎么办 win10状态栏不见了怎么解决
- win10语言栏设置为隐藏方法 win10语言栏隐藏方法
- win10如何隐藏菜单栏 win10菜单栏隐藏方法
- 安全隐藏win10任务栏的方法 win10如何隐藏下方任务栏
- win10状态栏广告如何消除 如何关闭win10状态栏中的小广告
- win10任务栏不隐藏的设置方法 如何取消win10任务栏自动隐藏
- win10电脑大图标不显示缩略图怎么解决 win10电脑桌面大图标不显示缩略图怎么解决
- win10找不到录屏文件了 win10录屏文件存放在哪里
- win10怎么删除获取来自的文件夹 Windows 10系统删除此电脑主界面文件夹步骤
- win10控制面板卸载程序一直让等待怎么办 Win10控制面板卸载程序无法完成怎么办
win10系统教程推荐
- 1 win10更改账户权限设置的最佳方法 win10如何更改账户权限设置
- 2 win10玩游戏按键冲突 游戏时Win10系统shift键有干扰怎么处理
- 3 win10任务栏改win7 win10怎么设置成win7风格开始菜单
- 4 win10提示目标文件太大 WIN10u盘无法复制文件提示目标文件过大怎么办
- 5 win10正式版系统操作中心怎么关闭 如何在Win10正式版系统中关闭操作中心
- 6 window10怎么去桌面 Win10桌面切换方法
- 7 win10怎么在电脑桌面添加便利贴工具 如何在win10电脑桌面添加便利贴工具
- 8 win10电脑控制面板没有语言设置怎么办 win10电脑控制面板中找不到语言设置
- 9 w10电脑任务管理器显示不全如何修复 w10电脑任务管理器窗口显示不全怎么办
- 10 win10任务栏卡死任务管理器无法调出怎么办 Win10任务栏无法响应怎么办
win10系统推荐
- 1 萝卜家园Windows10 64位专业完整版
- 2 中关村ghost win10 64位克隆专业版下载v2023.04
- 3 华为笔记本专用win10 64位系统绿色版
- 4 联想笔记本专用Ghost Win10 64位精简专业版
- 5 电脑公司ghost win10 64位官方免激活版v2023.04
- 6 雨林木风Ghost Win10 64位完美官方版
- 7 雨林木风ghost win10 32位最新精简版v2023.04
- 8 技术员联盟ghost win10 32位 精简安装版系统
- 9 东芝笔记本ghost win10 32位免激专业版v2023.04
- 10 电脑公司ghost win10 64位最新免激活版v2023.04