windows防火墙怎么开放端口 windows防火墙打开端口的方法
Windows防火墙作为操作系统自带的防护工具,可以帮助用户保护计算机免受恶意网络攻击。然而,在某些情况下,我们可能需要开放特定的端口以允许特定的网络流量通过防火墙。这可以是为了运行某些网络应用程序、设置远程桌面连接或者设置局域网共享等。在本文中,小编将带大家了解一下怎么在Windows防火墙中开放端口,以便您能够根据自己的需求进行配置。
具体方法:
1.打开电脑后,点击右下角通知区域的防火墙图标,如图。

2.点击进入Windows安全中心后,在安全性概览界面点击“防火墙和网络保护”。如图。
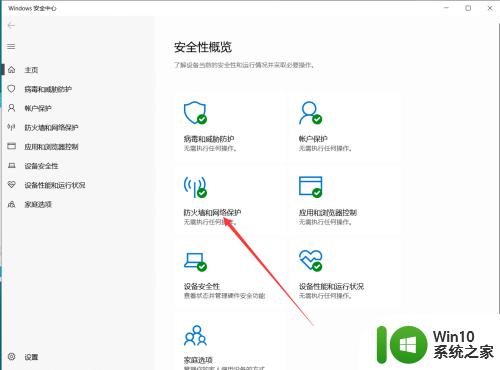
3.点击后,在防护墙和网络保护界面点击“高级设置”,如图。
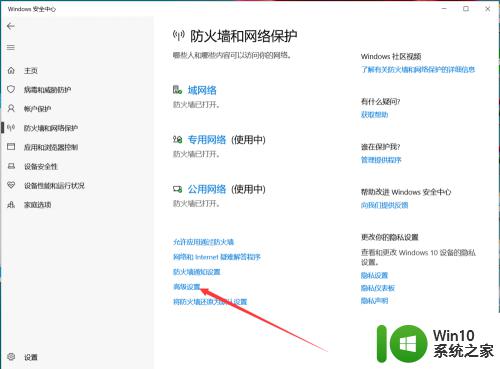
4.点击后,在高级安全 Windows defender防火墙界面点击“入站规则”,如图。
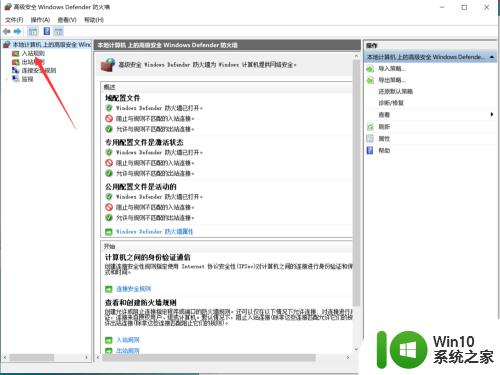
5.点击后,在入站规则界面点击“新建规则”,如图。
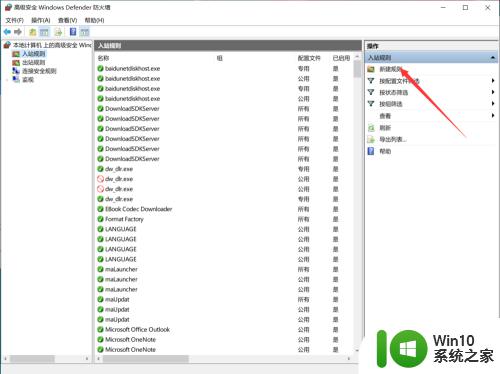
6.点击后,在弹出新建规则类型界面选择“端口”,然后点击下一步,如图。
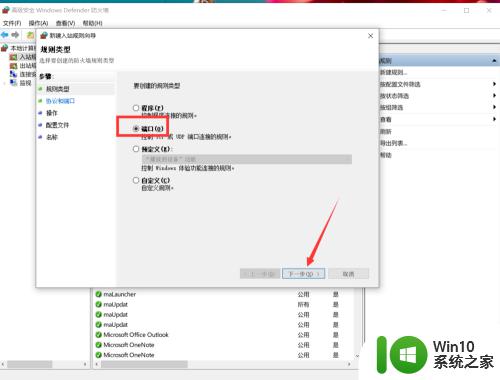
7.点击后,在协议和端口界面选择“TCP”和输入“端口号”并点击下一步。如图。
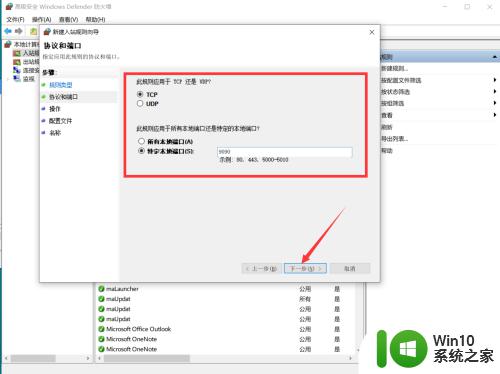
8.点击后,在操作界面选择允许连接,然后点击下一步,如图。
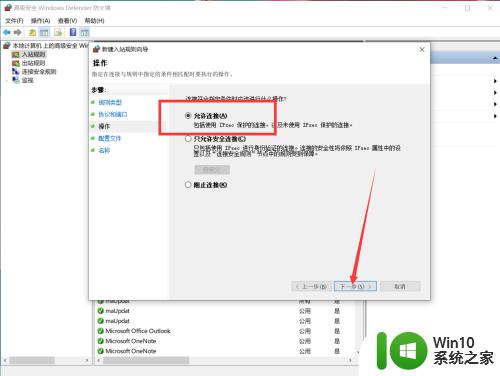
9.点击后,在配置文件界面默认选择直接点击下一步,如图。
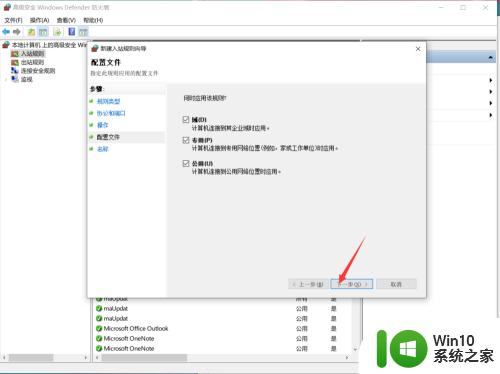
10.点击后,在弹出的名称界面输入连接名称和模式后点击完成,如图。
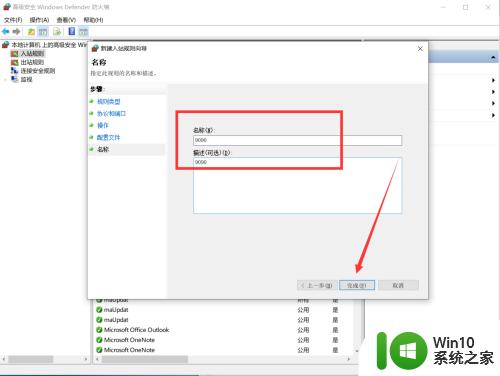 1
1
1.点击完成后,返回到入站规则界面,可以看到该端口已开放成功,如图。
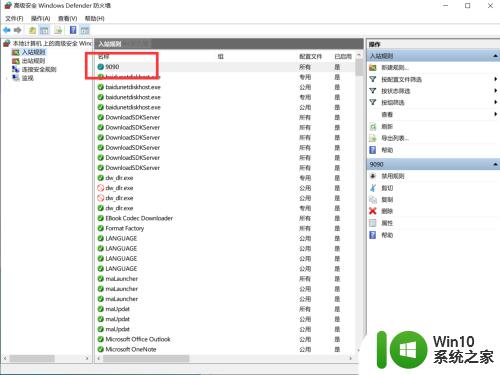
以上就是windows防火墙怎么开放端口的全部内容,如果有遇到这种情况,那么你就可以根据小编的操作来进行解决,非常的简单快速,一步到位。
windows防火墙怎么开放端口 windows防火墙打开端口的方法相关教程
- win10打不开防火墙的解决方法 win10防火墙无法启动怎么办
- win10开关防火墙功能的方法 win10防火墙怎么开启或关闭
- win10点防火墙没反应怎么办 window10防火墙打不开的解决方法
- win10防火墙自动打开如何处理 win10防火墙自动开启怎么办
- win10防火墙无法启动怎么解决 电脑防火墙打不开怎么办win10
- win10防火墙设置方法 win10防火墙开启方法
- win10电脑开启arp防火墙的教程 win10怎样开启arp防火墙
- window10防火墙无法启动怎么办 win10防火墙开不了怎么办
- window10如何关闭防火墙提示 如何关闭Windows 10防火墙弹窗提示
- win10关闭防火墙弹窗的方法 win10怎么关闭防火墙弹窗
- win10关闭防火墙功能的方法 win10怎么关闭防火墙
- 联想win10关掉防火墙功能的步骤 联想win10如何开启防火墙
- win10系统关机时屏幕黑了但是没有关机如何修复 win10系统屏幕黑屏但无法关机怎么办
- W7\W8.1升级到W10系统需要注意哪些事项 Windows 7升级到Windows 10系统的步骤和注意事项
- 如何解决win10笔记本电脑亮度调节不见了的问题 win10笔记本亮度调节找不到怎么办
- win10电脑右下角的小喇叭不见了处理方法 win10电脑右下角的小喇叭消失怎么办
win10系统教程推荐
- 1 win10系统关机时屏幕黑了但是没有关机如何修复 win10系统屏幕黑屏但无法关机怎么办
- 2 W7\W8.1升级到W10系统需要注意哪些事项 Windows 7升级到Windows 10系统的步骤和注意事项
- 3 windows10内网ip地址怎么设置 Windows10 设置IP地址步骤
- 4 电脑win10系统开机显示americanmegatrends如何处理 电脑开机显示americanmegatrends如何解决
- 5 win10系统更新提示正在等待下载处理方法 win10系统更新提示长时间等待下载处理方法
- 6 在win10系统中出现了d3dcompiler43.dll丢失怎么办 win10系统d3dcompiler43.dll丢失解决方法
- 7 win10提示错误代码0x80070002连不上网修复方法 Win10修复错误代码0x80070002无法连接网络方法
- 8 win10磁盘突然100% 电脑磁盘100%解决方法
- 9 更新win10系统后gta5玩不了如何处理 win10系统更新后GTA5无法启动怎么解决
- 10 win10开机无法联网 Win10开机无法上网怎么解决
win10系统推荐
- 1 深度技术ghost win10 32位稳定专业版v2023.05
- 2 系统之家windows10 64位专业免激活版v2023.05
- 3 中关村ghost win10 32位游戏装机版v2023.05
- 4 华硕笔记本专用win10 64位经典专业版
- 5 深度技术ghost win10 64位专业破解版v2023.05
- 6 联想笔记本专用Win10专业版64位系统镜像下载
- 7 联想笔记本专用win10 64位流畅专业版镜像
- 8 萝卜家园Windows10 64位专业完整版
- 9 中关村ghost win10 64位克隆专业版下载v2023.04
- 10 华为笔记本专用win10 64位系统绿色版