win7 aero peek打开方法 win7 aero peek如何启用
win7 aero peek打开方法,在使用Windows 7操作系统时,我们经常会遇到一些问题,例如如何打开和启用Win7 Aero Peek功能,Win7 Aero Peek是一种非常实用的功能,它可以让我们在多个打开的窗口之间进行快速切换。有些用户可能不知道如何正确地使用和启用这个功能。在本文中我们将详细介绍Win7 Aero Peek的打开方法和启用步骤,帮助大家更好地利用这一功能,提高工作效率。无论您是初次接触Win7 Aero Peek还是想进一步了解它的用法,本文都将为您提供详细的指导和解答。让我们一起来了解Win7 Aero Peek的打开方法和启用步骤吧!
win7 aero peek如何启用:
方法一
1、在任务栏空白处鼠标右键单击“属性”。(u盘重装win7系统教程)
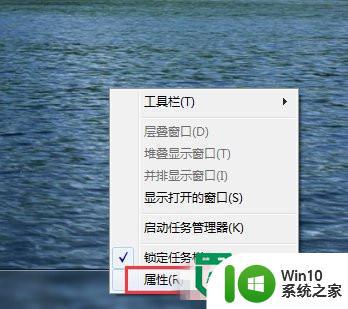
2、进入任务栏和开始菜单属性界面,单击“任务栏”选项卡,将下面“使用Aero Peek预览桌面”打勾,单击“确定”。
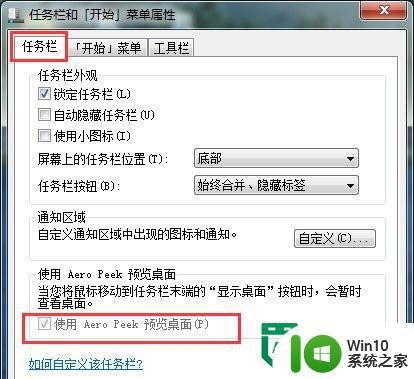
方法二
1、右击桌面上的“计算机”图标,单击“属性”按钮。
2、左侧栏中点击“高级系统设置”项。
3、进入“高级”选项卡界面,点击性能下的“设置”按钮。
4、进入性能选项窗口,点击“视觉效果”标签,在Windows 外观和性能设置列表中找到“启用 Aero Peek”,打上勾,单击“确定”。
方法三
1、单击左下角的“开始”菜单,在“控制面板”中打开“管理工具”。
2、在管理工具下接着打开“服务”。
3、在右边窗口找到名称为“Desktop Window Manager Session Manager”的服务,双击打开。
4、弹出的界面,点击“常规”选项卡,点击启动类型的下拉框,选择“自动”。
5、服务状态下点击“启动”按钮,最后单击“确定”,关闭服务对话框。
以上就是win7 aero peek打开方法的全部内容,如果遇到这种情况,你可以根据以上操作来解决,非常简单快速,一步到位。
win7 aero peek打开方法 win7 aero peek如何启用相关教程
- win7无法启用网络发现错误提示如何解决 windows7无法启用网络发现无法打开的解决方法
- win7如何启用电脑摄像头 win7打开摄像头的方法和步骤
- 联想win7系统开启intelvtx方法 联想win7系统禁用intelvtx如何开启
- win7开机启动项管理方法 如何添加或禁用win7的开机启动项
- win7笔记本蓝牙开启方法 win7笔记本如何启用蓝牙功能
- win7网络发现如何启用 如何打开win7的网络发现
- W7打开Dat文件的方法 W7系统如何使用软件打开Dat文件
- win7开启软件保护服务的方法 win7如何启用软件保护服务
- win7网卡被禁用了开启设置方法 win7网卡禁用了怎么开启
- win7旗舰版怎么打开VT开关 win7旗舰版如何启用VT功能
- w7开启系统sub服务的方法 Windows 7如何启用SMB服务
- 教你开启win7telnet服务的方法 win7系统telnet服务如何打开
- win7无法验证数字签名进入bios怎么解决 win7数字签名验证失败如何进入bios
- win7笔记本电脑蓝牙怎么连接蓝牙音箱 win7笔记本电脑如何连接蓝牙音箱
- 该页正在访问其控制范围之外的信息的解决步骤win7 win7访问控制范围外信息解决方法
- win7预览窗格word显示没有预览怎么办 win7预览窗格word文件无法显示预览怎么解决
win7系统教程推荐
- 1 win7笔记本电脑蓝牙怎么连接蓝牙音箱 win7笔记本电脑如何连接蓝牙音箱
- 2 Win7系统进程无法结束怎么解决 Win7系统进程无法结束怎么办
- 3 win7系统媒体流如何共享音乐照片和音乐 win7系统如何共享音乐和照片
- 4 win7把扫描快捷方式放桌面上如何创建 win7如何将扫描快捷方式放在桌面上
- 5 win7遇到未知错误代码80244019什么意思 Win7更新失败未知错误代码80244019解决方法
- 6 win7系统怎样关闭开机启动画面 win7系统如何取消开机启动画面
- 7 win7系统能连无线吗 win7系统无线网络连接不上
- 8 win7正在启动windows卡住很久解决方法 win7开机卡在启动界面很久怎么办
- 9 王者荣耀在win7电脑直播时候会花屏如何修复 王者荣耀在win7电脑直播花屏怎么办
- 10 win7系统自带画图工具已停止工作如何处理 win7系统画图工具无法打开怎么办
win7系统推荐
- 1 台式机专用win7 64位旗舰版系统下载官网免费版
- 2 技术员联盟ghost win7 32位旗舰完整版v2023.05
- 3 台式机专用win7 64位ghost下载
- 4 雨林木风w7精简绿色版64位系统下载v2023.05
- 5 深度技术ghost win7 sp1 64位旗舰硬盘版下载v2023.05
- 6 雨林木风win7专业纯净版64位镜像v2023.05
- 7 雨林木风win7 64位系统装机版
- 8 电脑公司ghost win7 32位通用装机版v2023.05
- 9 深度技术ghost win7 sp1 32位官方精简版下载v2023.05
- 10 深度技术ghost windows7 32位纯净硬盘版下载v2023.04